
EXCELで変更してほしくないセルを変更できなくする方法ないかな、、
ほかの人に触らせるのが怖いです、、

[シートの保護]という機能で、変更してほしくないセルを変更できなくすることができるよ!
これを理解すれば、ほかの人に触らせても安心だよ!

本当ですか!
ぜひ教えてください!
シート内の全セルにシートの保護を掛けよう!
例題:下図のシート全体のセルを変更できないようにしたい!シートの保護を活用して変更できないようにしよう!
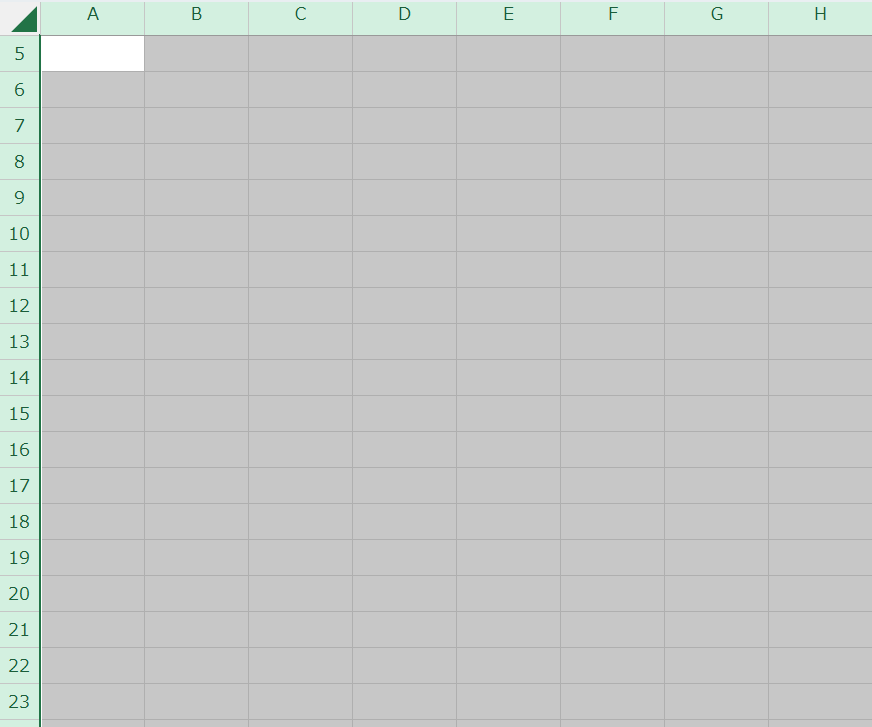
校閲タブのシートの保護を押下します。
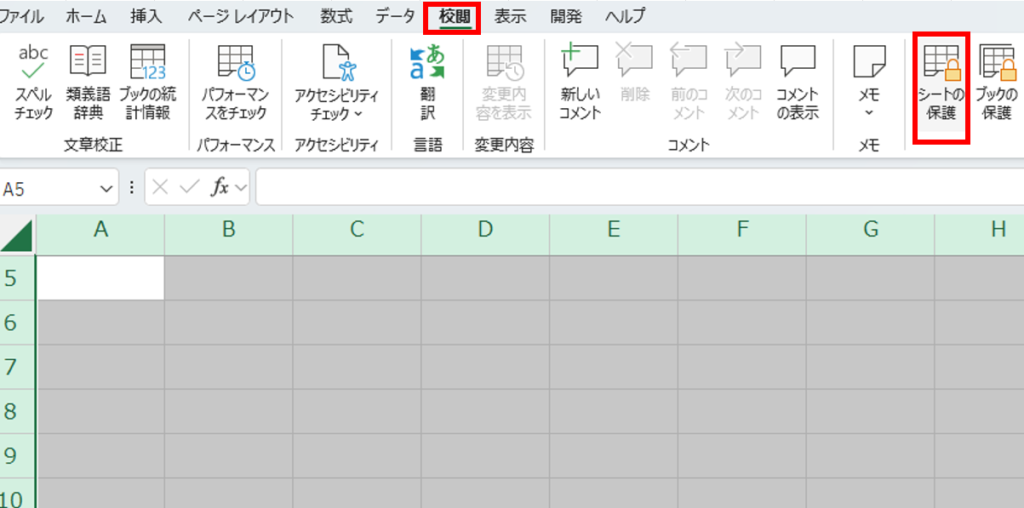
ダイアログが表示されます。これは推奨ですが、シートの保護を解除するためのパスワードを設定してください。これをすることで、決めたパスワードを入れないと、シートの保護を解除できないので、セルの更新は不可能になります。パスワードを決めないと、シートの保護(掛かっていたら、シートの保護解除という単語)を押下すると、セルの更新ができるようになってしまいます。
あとは、規制内容のチェックボックスを設定して、OKを押すと、
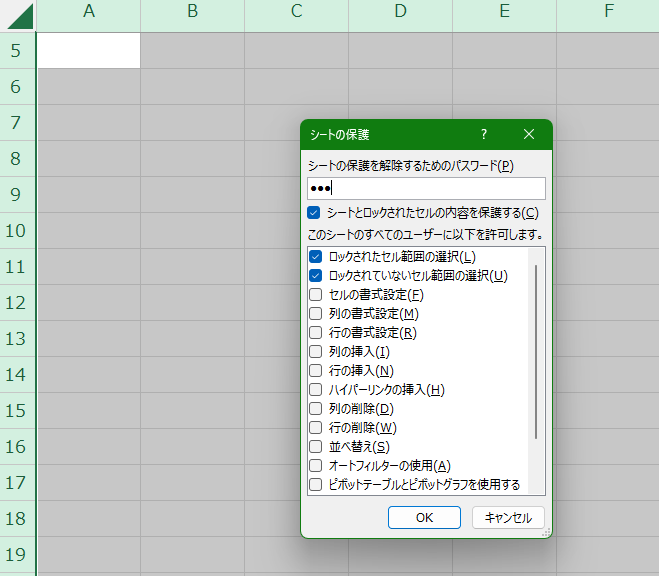
パスワードを入れた時のみ、最終確認ダイアログが表示されて、OKを押すと、
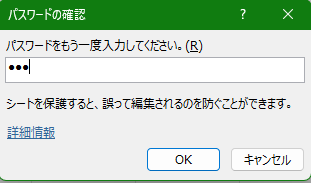
全セルにロックが掛かり、更新しようとセルを選択すると、エラーメッセージが表示され、更新作業ができなくなります!
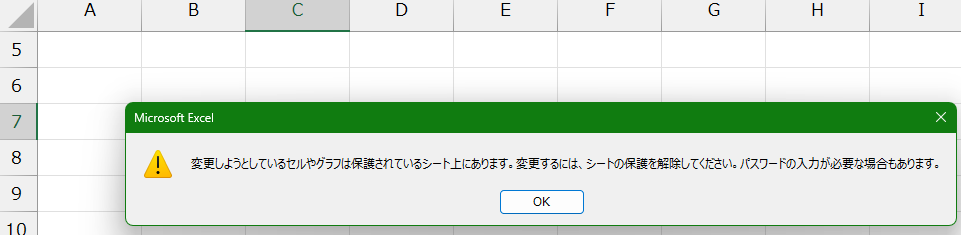
シート内の特定セルにシートの保護を掛けよう!
例題:下図のシートの特定のセルを変更できないようにしたい!シートの保護を活用して変更できないようにしよう!変更できるようにするセルは[セル番地C8]
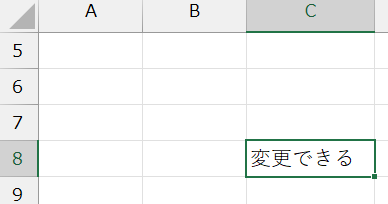
変更できるようにするセルを選択して、[Ctrl+1]のショートカットを使用して、下図のダイアログが表示されるので、ロックを解除して、OKを押下する。
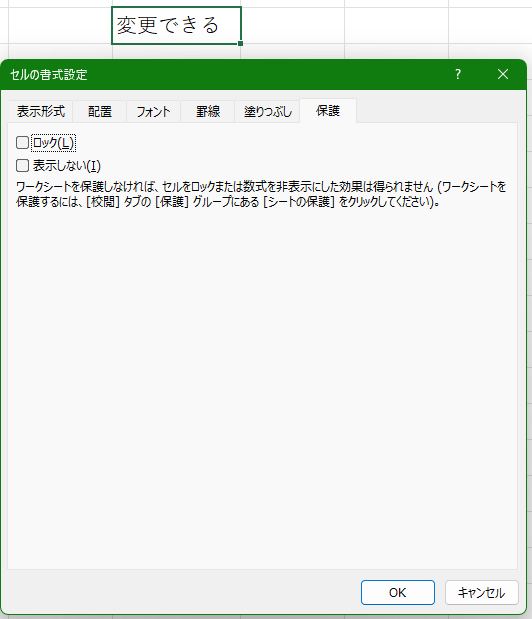
そして、シートの保護を掛けると、ロックを解除したセルのみ変更できるようになった!変更されたくないところと変更できる箇所を混合することができました!
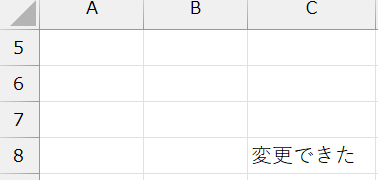

SUGOI! こんな機能があったんですね!
これでほかの人が起動しても問題ないな!

よくぞここまで成し遂げた!
EXCELでできる幅を広げていこう!
以前、職場で共有していたExcelファイルの計算式が、知らない間に誰かに書き換えられてしまい、大きな集計ミスが発生したことがありました。
当時は「シート保護」なんて機能の存在も知らず、「Excelって怖いな…」と思ったのをよく覚えています。
その後、シート保護の方法を覚えてからは、必要なセルだけ編集可能にして、他はしっかり保護できるようになりました。
特に、複雑な計算式やテンプレートを作るときに役立っていて、「誰かに崩される心配がない」というだけで作業がかなり楽になりました。
今では、チームで使う管理表には必ずシート保護をかけるようにしています。
最初は設定が少し面倒に感じるかもしれませんが、トラブルを未然に防げる安心感はとても大きいです!
いかがでしたでしょうか。
今回はシートの保護を使用して、特定のセル・全体のセルを変更できなくする方法を紹介しました。
他の記事も挙げておりますので是非立ち寄って頂ければ幸いです。私と一緒にパソコンの知識を広げていきましょう!それでは皆様、今回はこの辺で失礼いたします。
ささお




