
EXCELで、もしセル番地B3に50以上の数字が入っていたら、合格と表示して、50未満だったら、不合格と表示する方法を知りたいです!

それならIFS関数というIFよりわかりやすい、楽な条件分岐によって結果を分けることができる関数を紹介するよ!
IFS関数の習得しよう
それでは、EXCELでセル番地B3に70より大きい数字が入っていたら、合格と表示して、70未満
は不合格と表示しましょう!
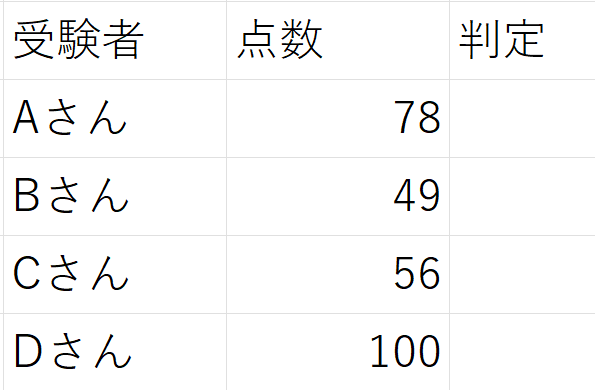
下図はIFSを使用して、C3が70より高かったら合格で、70未満は不合格にする式です!
=IFS(C3>70,”合格”,C3<70,”不合格”)
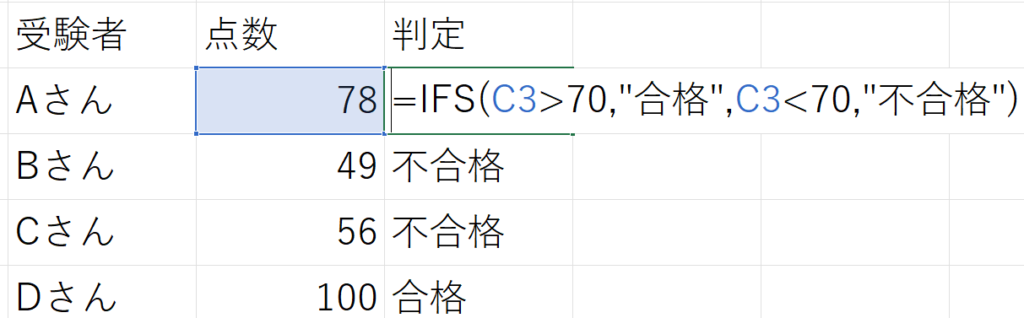
こう見ると、IF関数より、めんどくさいよね、、だけど3分岐だと、ネストを使う必要がありません!
それでは次に、70点より高いなら、合格と表示して、50点より高かったら、確認と表示して、49未満なら不合格と表示させてみましょう!
下図はIFSを使用して、C3が70より高かったら合格で、50以上は確認、50未満なら不合格に表示する式です!
=IFS(C3>70,”合格”,C3>50,”確認”,C3<50,”不合格”)
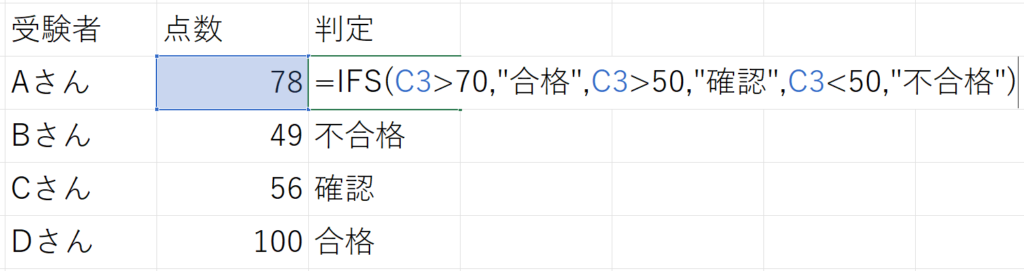
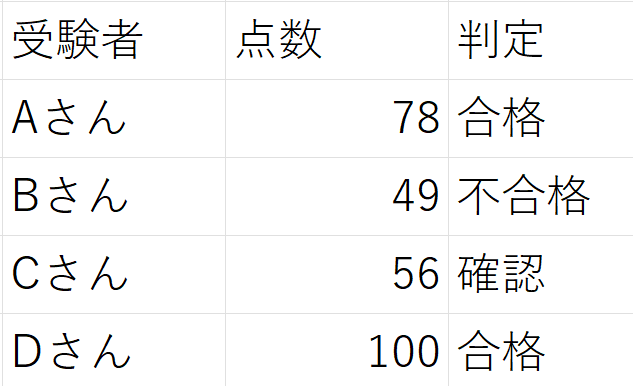
次に、IFSとORのネスト関数を使ってみよう!
科学と数学の点数で、一科目だけでも70点を取っていたら、合格、当てはまらなかったら、不合格にしてみましょう!
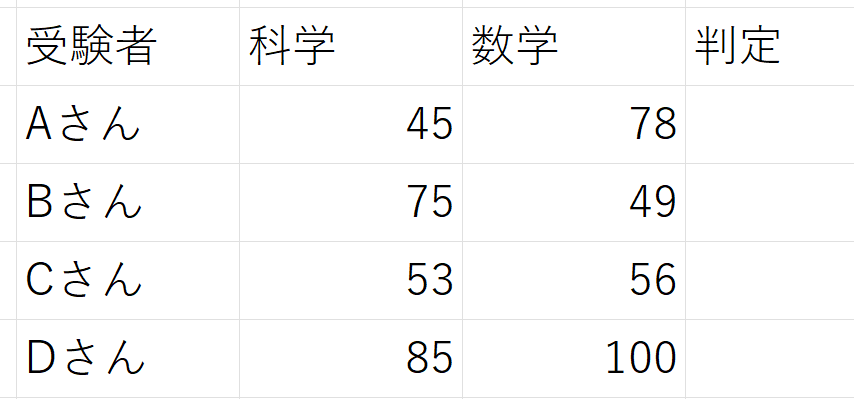
下図はIFSを使用して、2教科中、1教科だけでも70点より高いなら合格と表示して、当てはまらなかったら不合格に表示する式です!
=IFS(OR(C3>70,D3>70),”合格”,OR(C3<70,D3<70),”不合格”)
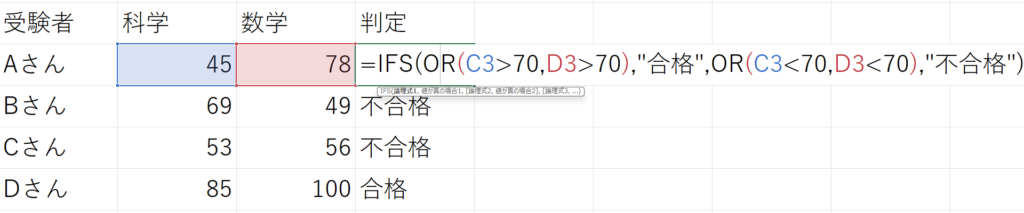
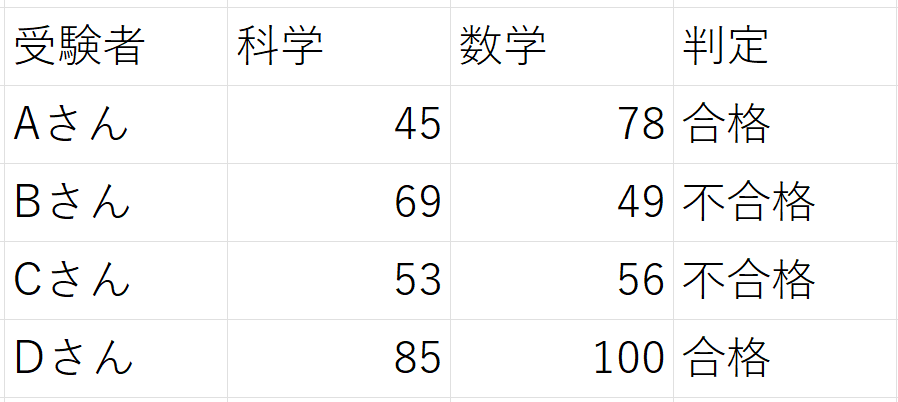
最後にその他だった場合の関数を紹介します!
=IFS(C3>70,”OK”,TRUE,”その他”)
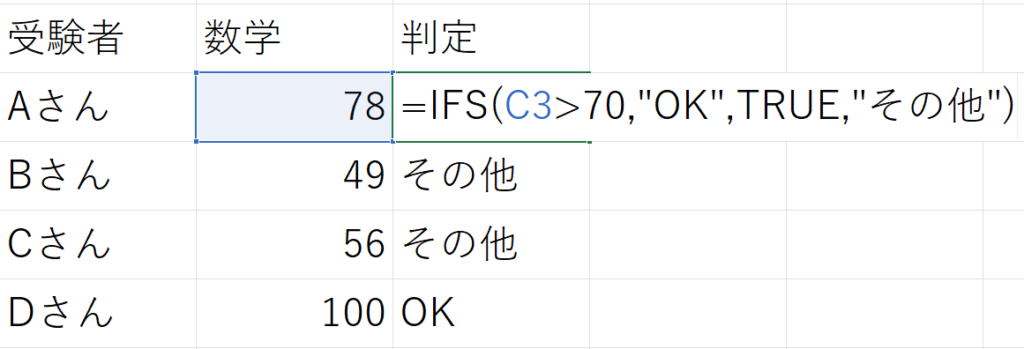
このように、その他を設けたい場合は、TRUE(それ以外のことです)だったら、”その他”と表示することができます!
これを使うことでIFに慣れている方もわかりやすくなると思います!

これは便利ですね!IFとIFS関数は似ているが、ちょっと式の組み方が違うんですね!
状況に応じて、使い分けていきます!
まとめ
いかがでしたでしょうか。
今回はEXCELで結果を分岐させることができるIFS関数を紹介しました!ネスト(入れ子)関数になってくると、一気に難易度が上がりますが、本当によく使用する関数なので、習得しときましょう!ほかの関数との組み合わせなどもあるので、それはほかの記事でご紹介します!
他の記事も挙げておりますので是非立ち寄って頂ければ幸いです。私と一緒にパソコンの知識を広げていきましょう!それでは皆様、今回はこの辺で失礼いたします。
ささお



