
EXCELの表で、決めた数字以上のセルに色を付けたり、条件に合う行全体に色を付けたりできないかな?視覚的に分かりやすくしたいです、、

それならEXCELの標準機能の条件付き書式を使うと視覚的に分かりやすくなりますよ!

本当ですか!それを覚えれば、この悩みは消えます!
ぜひ教えてください!

いいよ!
最後まで見れば、君のスキルがアップするぞ!
STEPを踏んで、説明していくよ!
STEP1:表内の条件に合うセルに色を付けよう!
例題:数字が入っている下表を使い、80点以上の数字に色を付けてみよう!
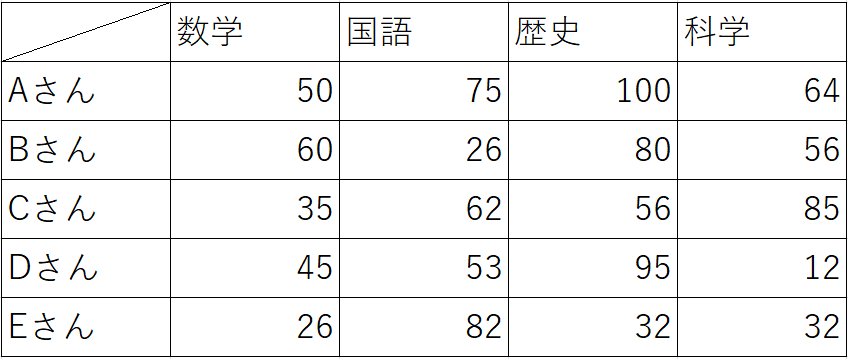
まず、表全体を選択した状態でホームタブの条件付き書式にカーソルを合わせる。
[セルの強調表示ルール]の[指定の値より大きい]を選択する。
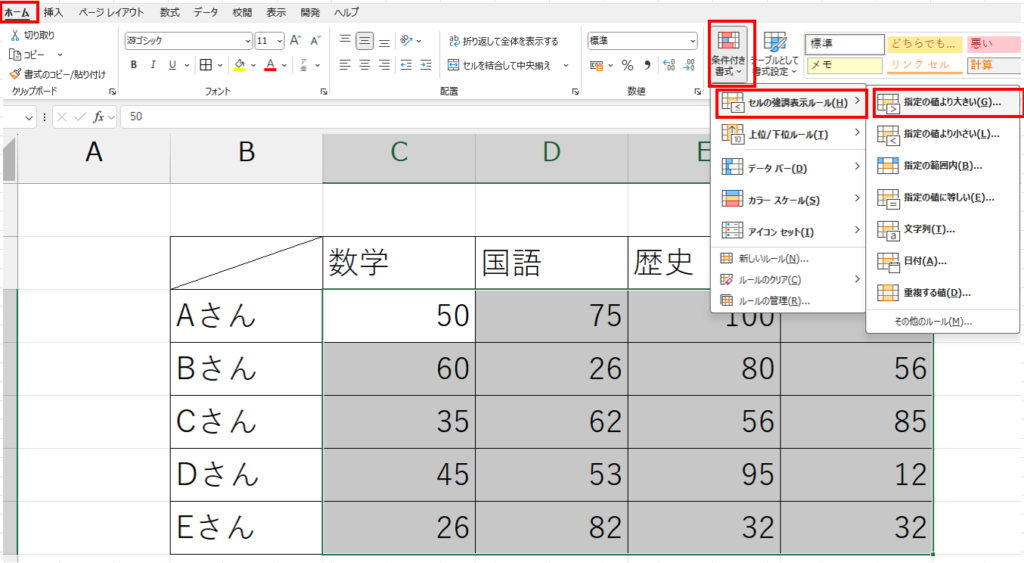
ダイアログの入力欄に80と入力!
80以上のセルにつける色を選択してOKを押すと、
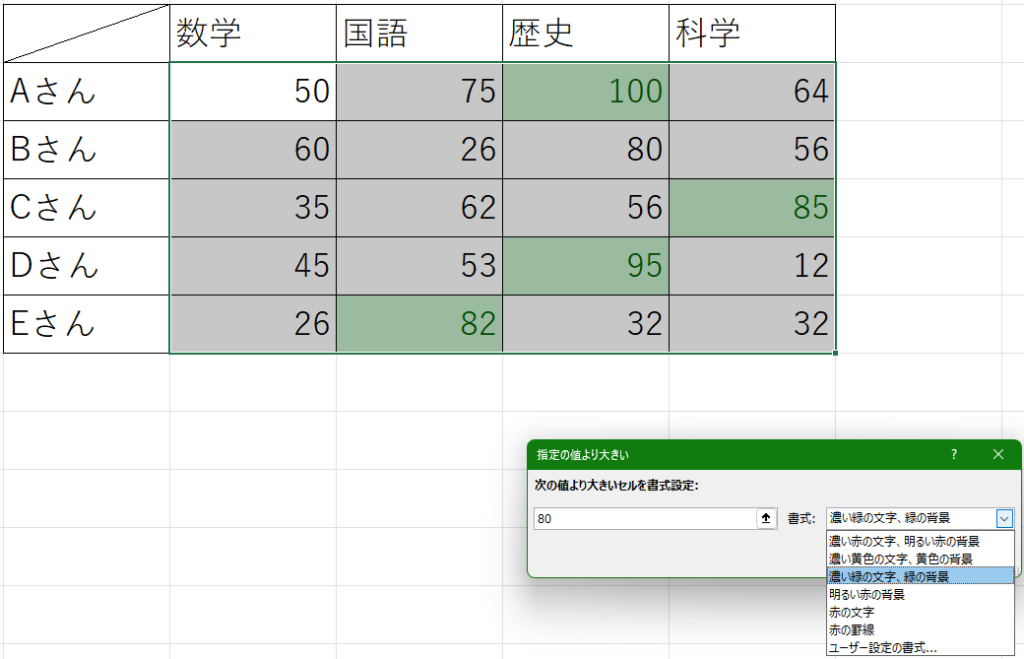
このように、80以上のセルに色を付けることができました!これは一回設定することで、値が変更しても問題なく更新されるよ!逆に決めた数字より小さい数字でも色を付けることができるよ!
STEP2:範囲内の数字のセルに色を付けてみよう!
今後は、50点から80点の間にある数字が入っているセルに色を付けてみよう!
まずは、ホームタブの条件付き書式を選択→[セルの強調表示ルール]→[セルの強調表示ルール]→[指定の範囲内]を選択する。
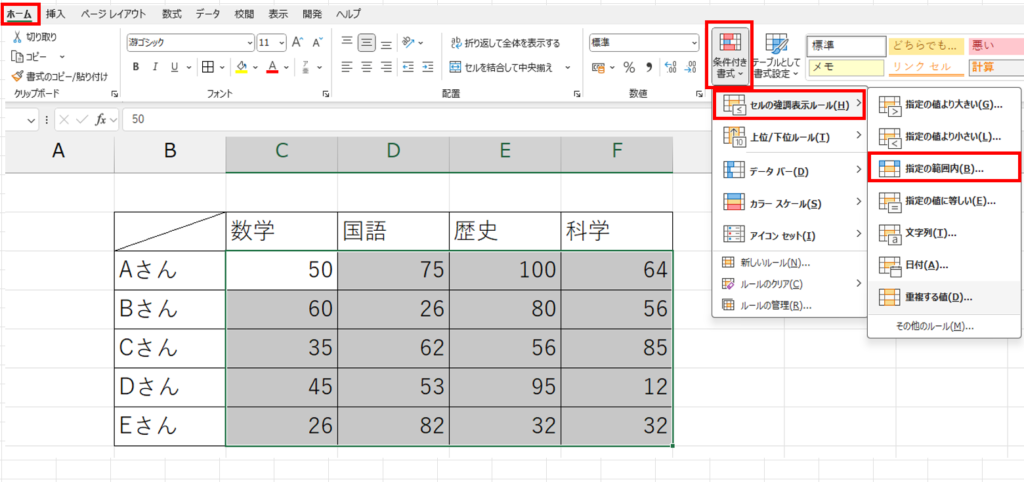
下図のように、指定の範囲内を50から80に設定して、好きな色を選択して、OKを押すと、下記の様に設定されます!
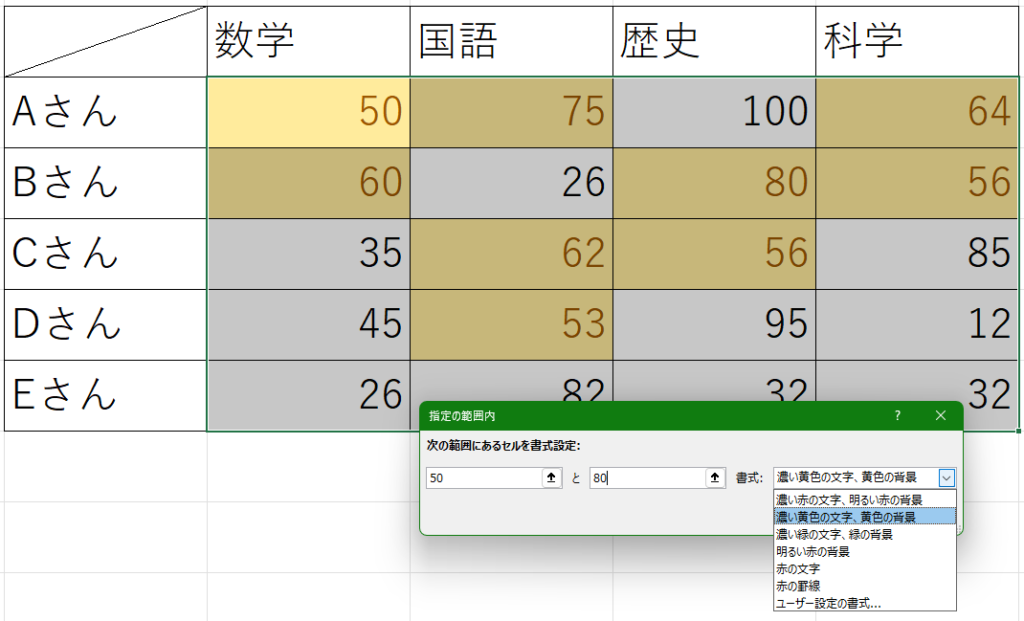
STEP3:重複するセルに色を付けてみよう!
今後は、重複している数字が入っているセルに色を付けてみよう!
まずは、ホームタブの条件付き書式を選択→[セルの強調表示ルール]→[重複する値]を選択する。
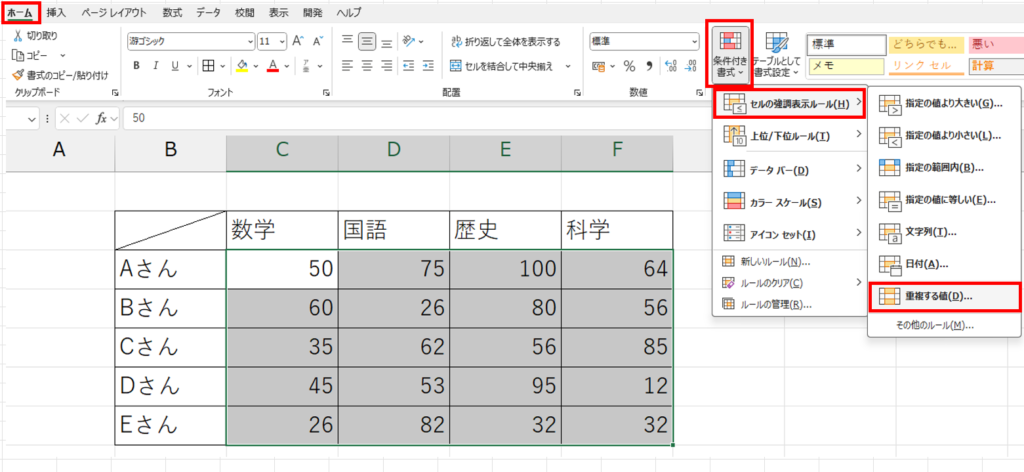
下図のように、重複に設定して、好きな色を選択して、OKを押すと、
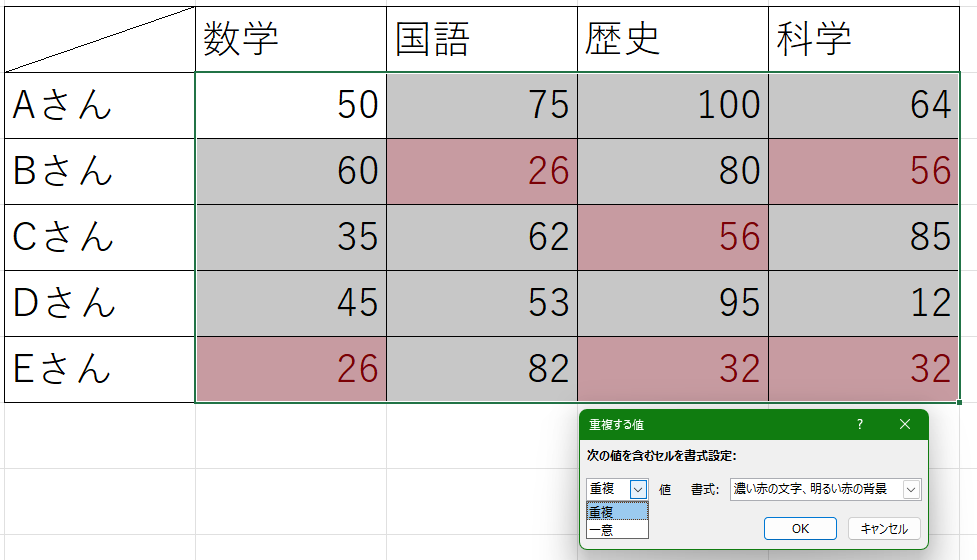
下図のように、一意に設定して、好きな色を選択して、OKを押すと、
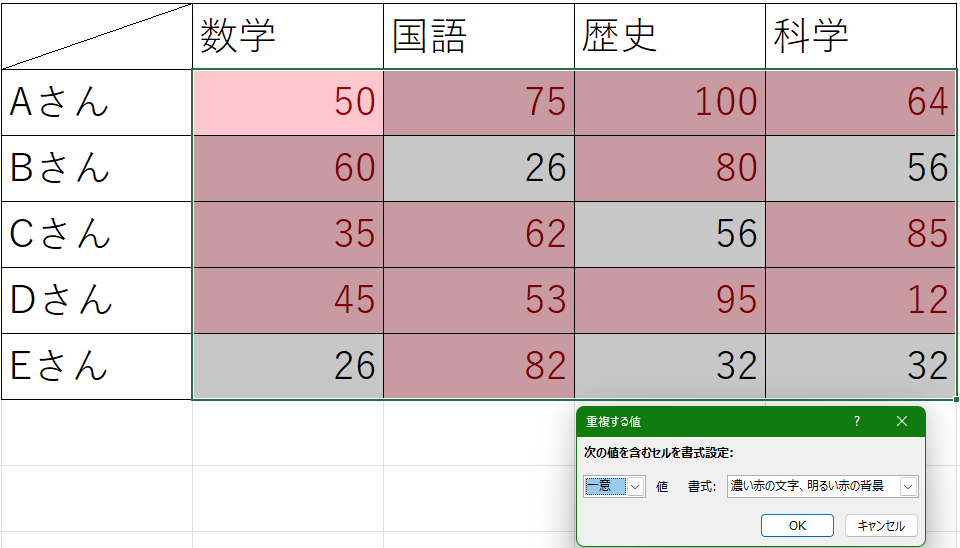
このように、関数を組まなくても簡単に、様々な条件で色を付けることができます!
STEP4:行全体に色を付けてみよう!
下図の表のC列に対応状況が記載されています。状況が[対応完了]だった場合、行全体に色を付ける方法を紹介します。
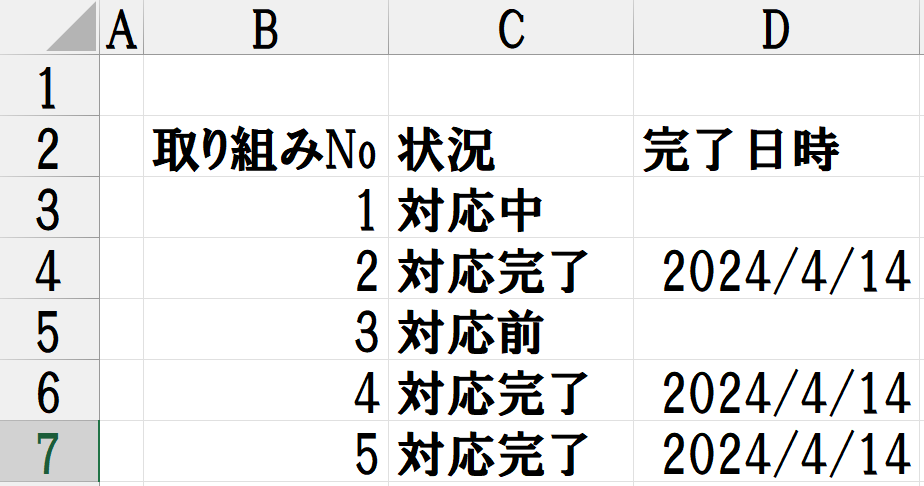
まずは表全体を選択しましょう。
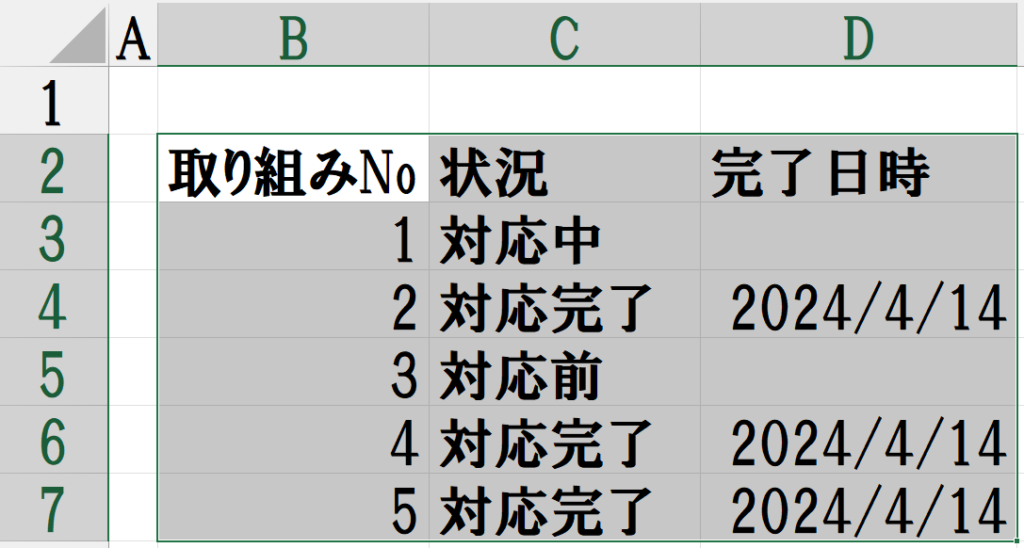
次に条件付き書式を選択して、ルールの管理を選択します。
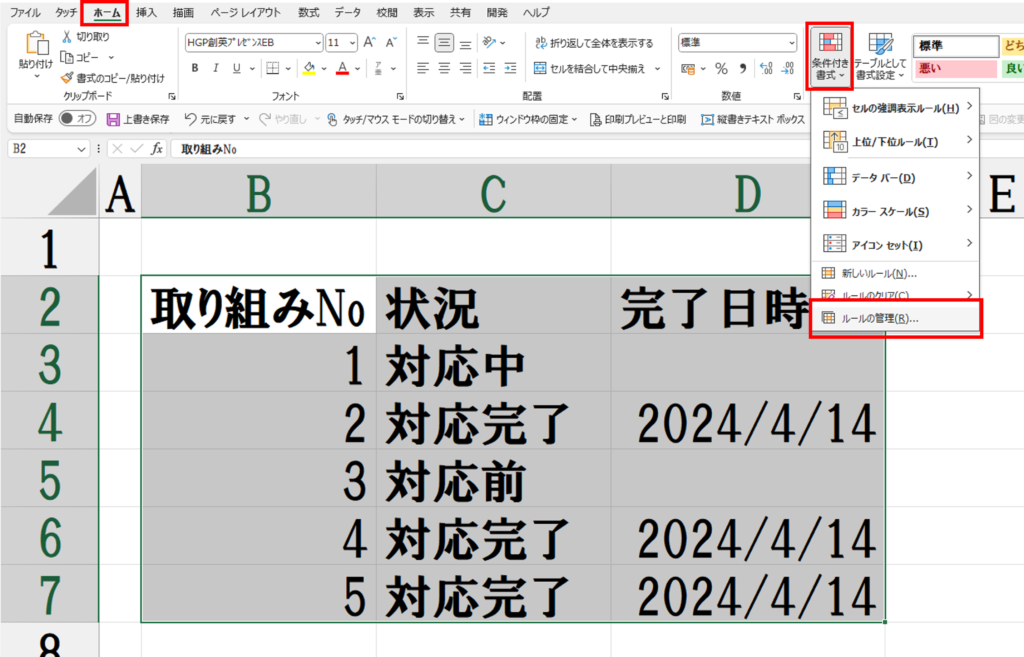
[新規ルール]を選択して、[数式を使用して、書式設定するセルを決定]を選択して、下記の関数を入力してください。[=$C3=”対応完了”]
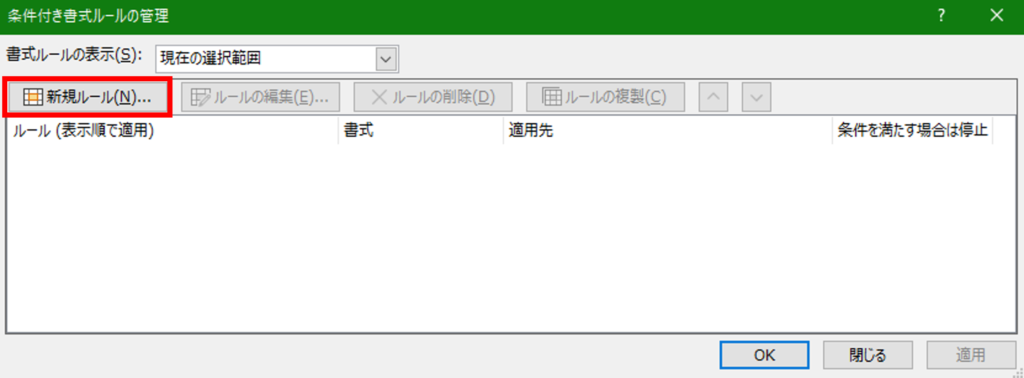
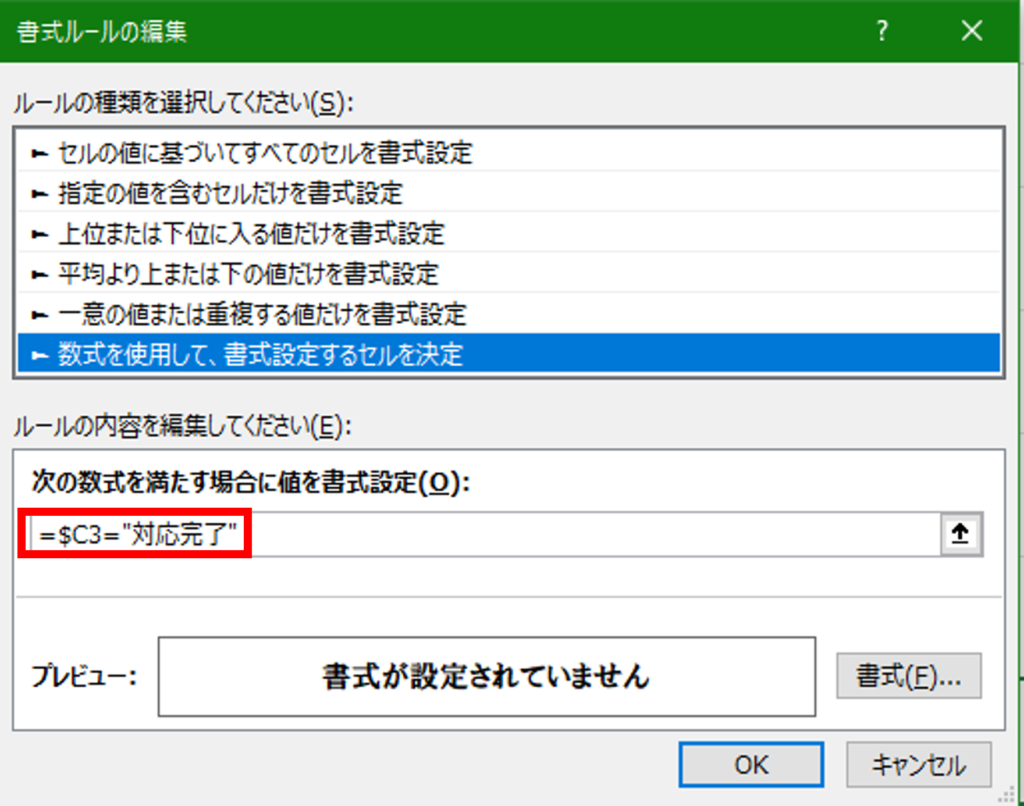
この関数を適用することで、C列が[対応完了]になっている行に色を付けることができます。それでは塗りつぶしする色を選択しましょう。
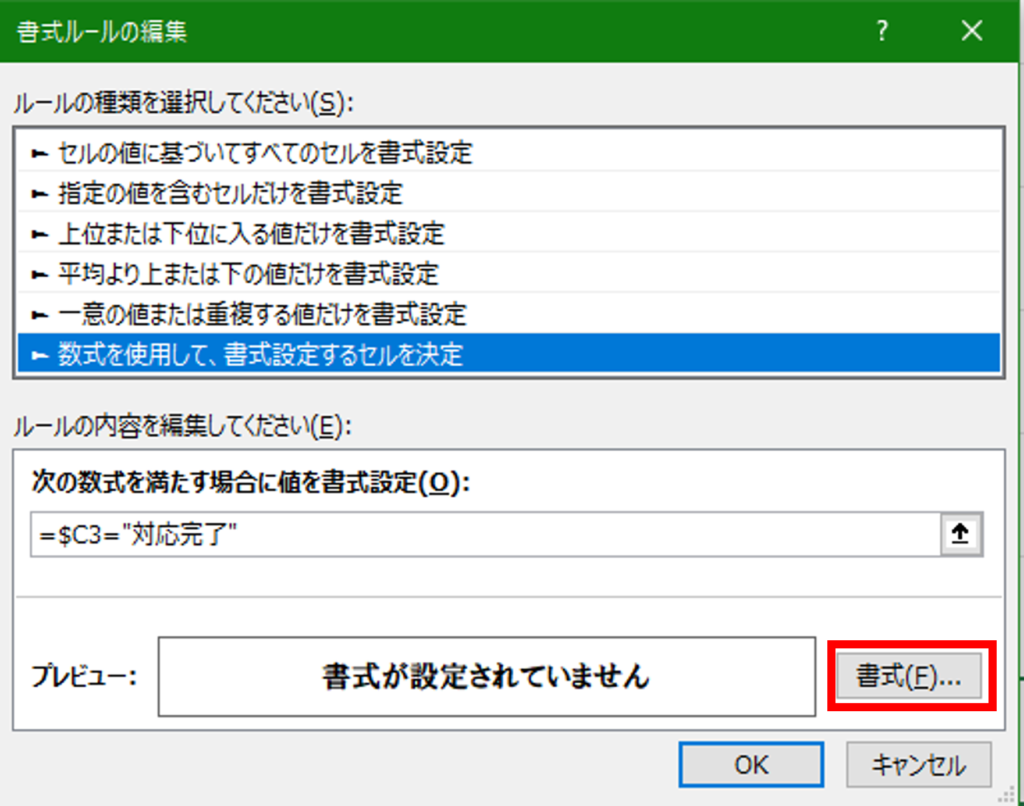
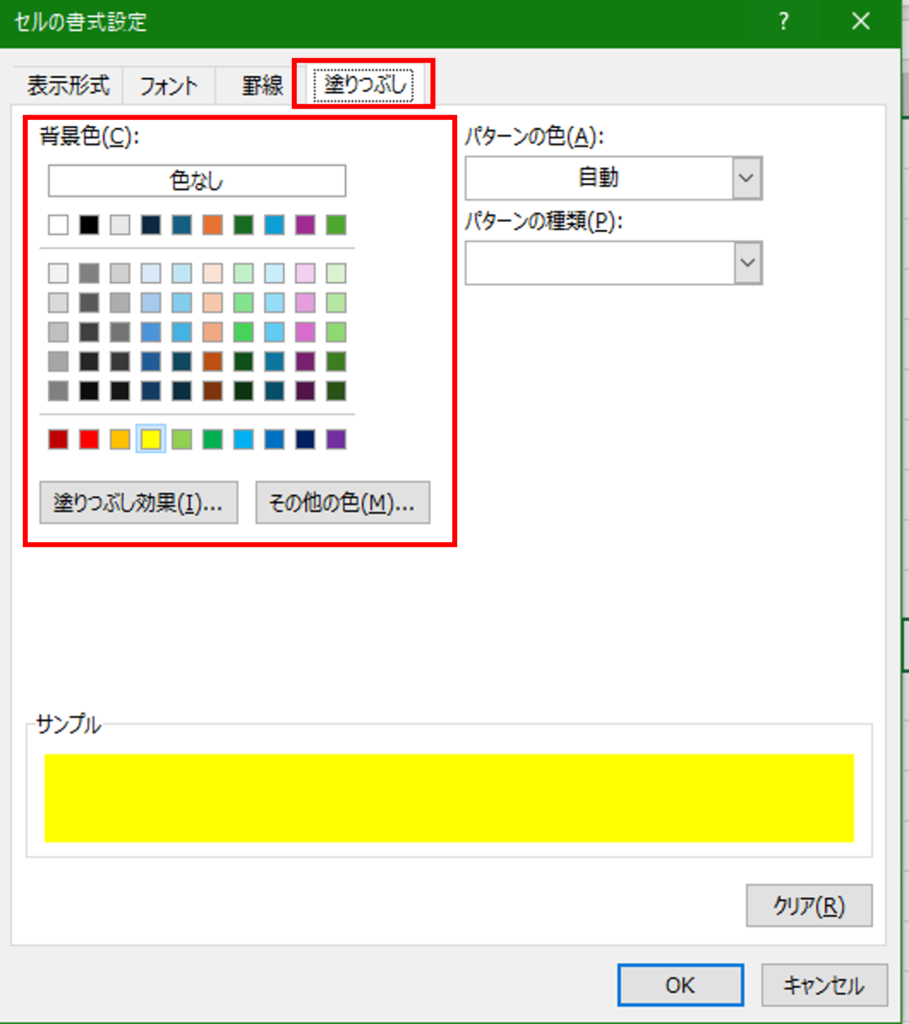
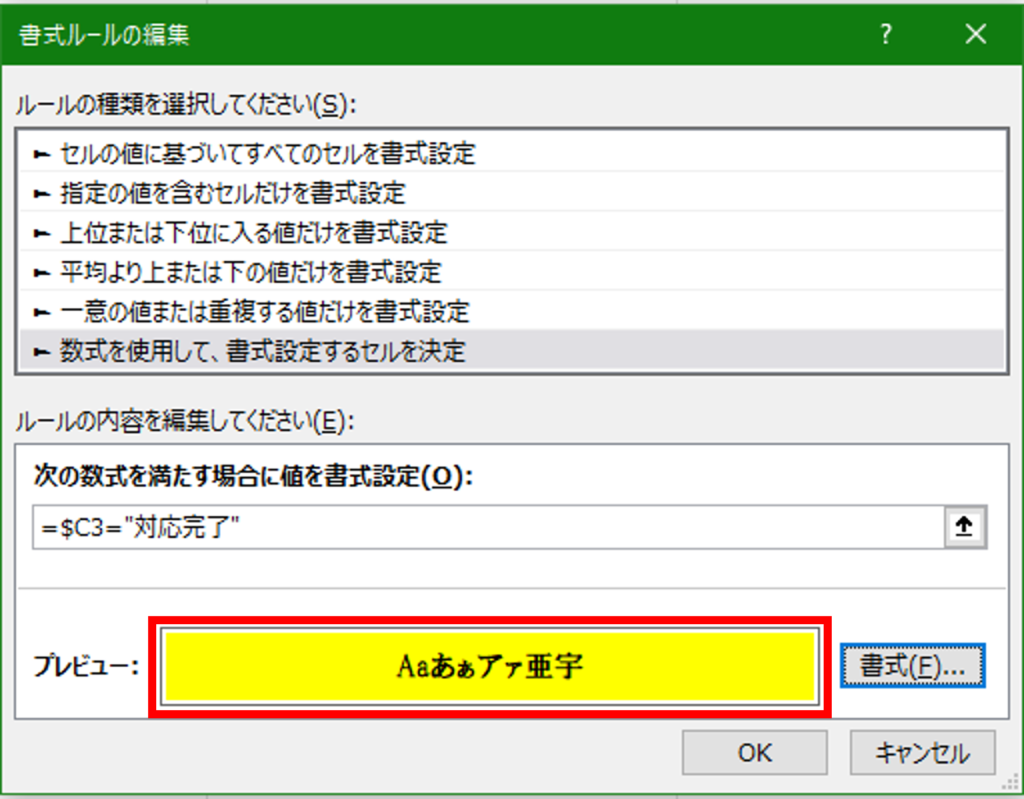
設定が完了したら、OKを押してダイアログを閉じましょう!
すると条件に合う行全体に色の塗りつぶしが適用されています!
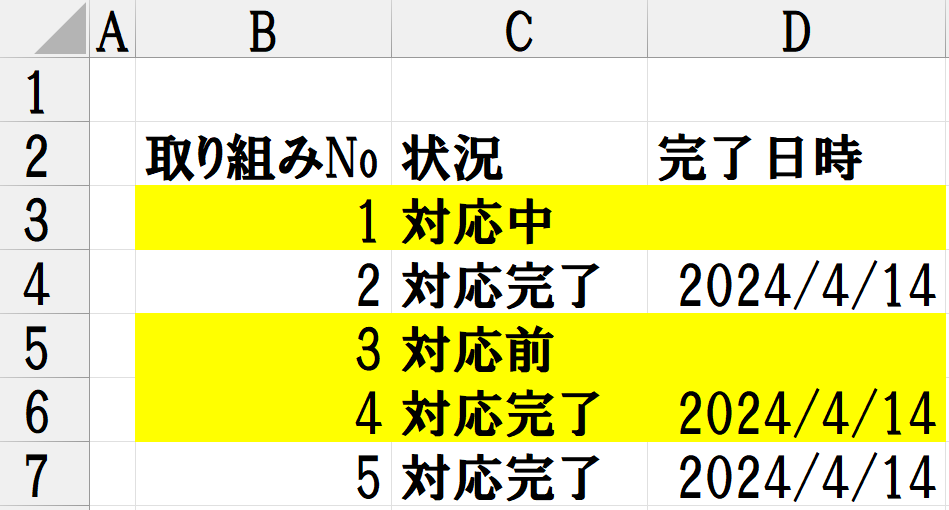

こんな機能があったのですね!
しかも簡単!これは覚えるしかないっしょ!

紹介したもの以外でも、様々な条件で組むことができるよ!
関数を駆使すれば、より複雑な条件で色を付けることができるよ!
これからも頑張ろう!
実際に、Excelでタスク管理表を作っていた時、完了した行だけに色を付けて見やすくしようと思ったのがきっかけでした。
最初はセル単位で色を変えていましたが、「行の一部だけ色が変わって逆に見づらいな…」と感じることが多くて困っていました。
そこで、今回紹介したように条件付き書式で行全体に色をつける設定をしたところ、一気に見た目が整ってスッキリ!完了したタスクがひと目で分かるようになり、作業効率も上がりました。
今では、進捗状況や優先度に応じて色分けするのが習慣になっていて、チーム内でも「見やすいね」と言ってもらえるようになりました。
まとめ
いかがでしたでしょうか。
今回は条件付き書式を使用して、条件に合う行全体に色を付ける方法を紹介しました。
他の記事も挙げておりますので是非立ち寄って頂ければ幸いです。私と一緒にパソコンの知識を広げていきましょう!それでは皆様、今回はこの辺で失礼いたします。




