
EXCELでグラフを作った際に上司から分かりづらいといわれてしまった、、
他の人が見ても、分かりやすいグラフを作りたいです!

じゃあ、位置から作っていこうか!視覚的を意識すると分かりやすくなるよ!
グラフを作成してみよう!
まずは、グラフの元のテーブルを作成しよう!あくまで例です。
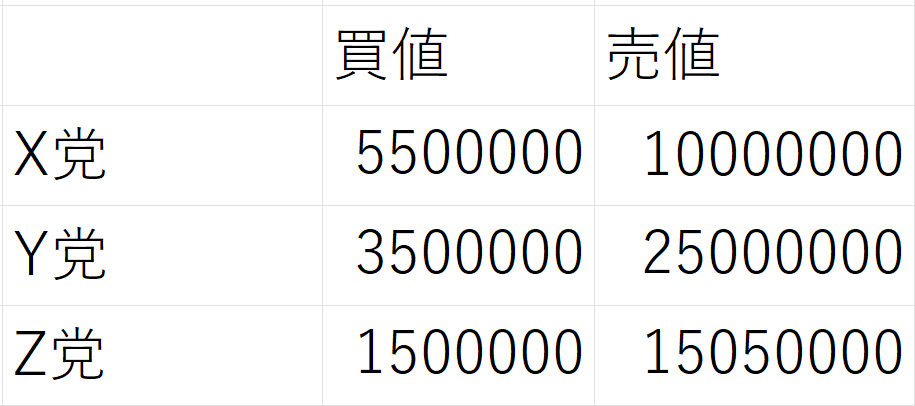
表示形式を変更しよう!ここでは¥と3桁ごとにカンマを入れる。 範囲選択して、ホームタブのカンママークと通貨マークを押す。
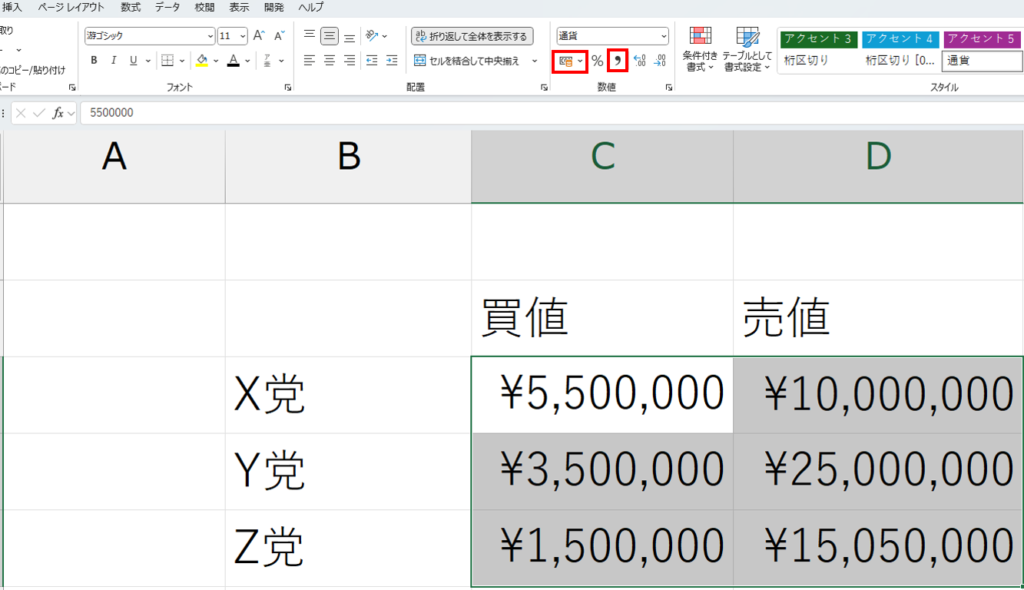
これを見やすいようにテーブルにしましょう! 挿入タブのテーブルを押下して、そのままOKを押すと
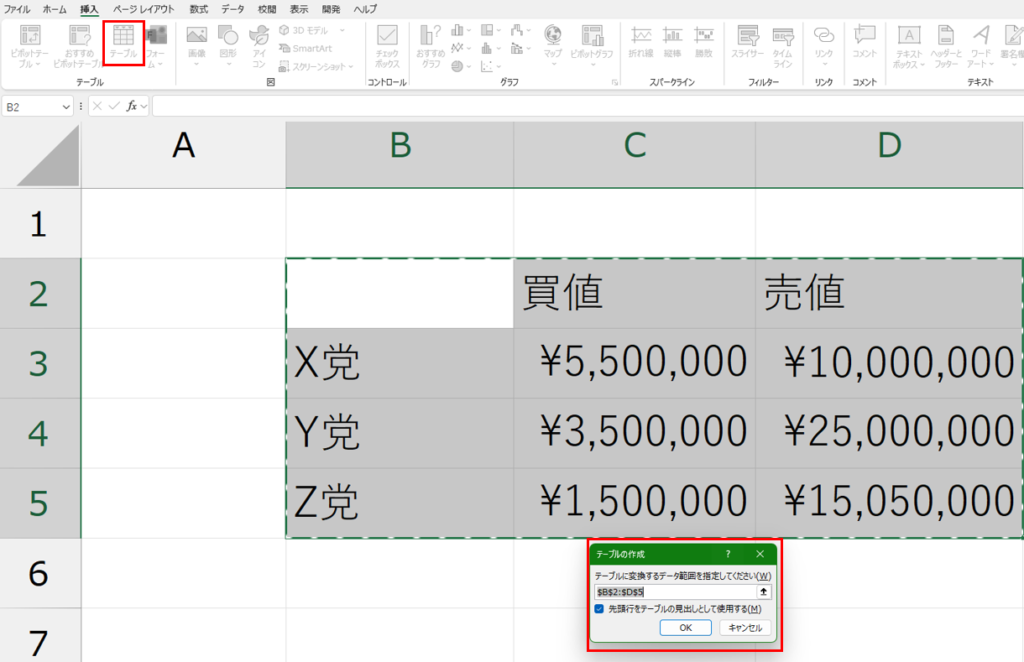
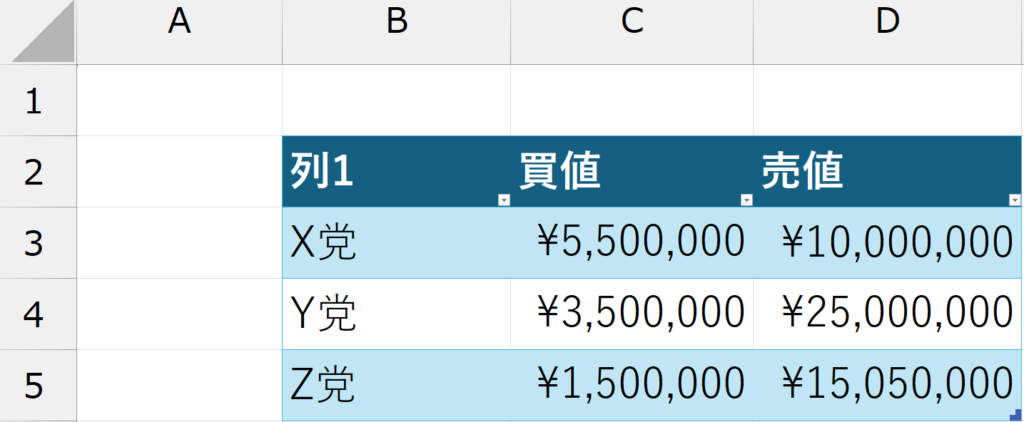
見やすくなりましたね!ちなみにテーブルにするのは必須ではないです。
次はこのデータを元にグラフを作りましょう!挿入でグラフを挿入します! テーブルを全選択して、ホームタブのグラフの詳細をクリックして、グラフを選んでください!今回は集合縦棒を選びます。
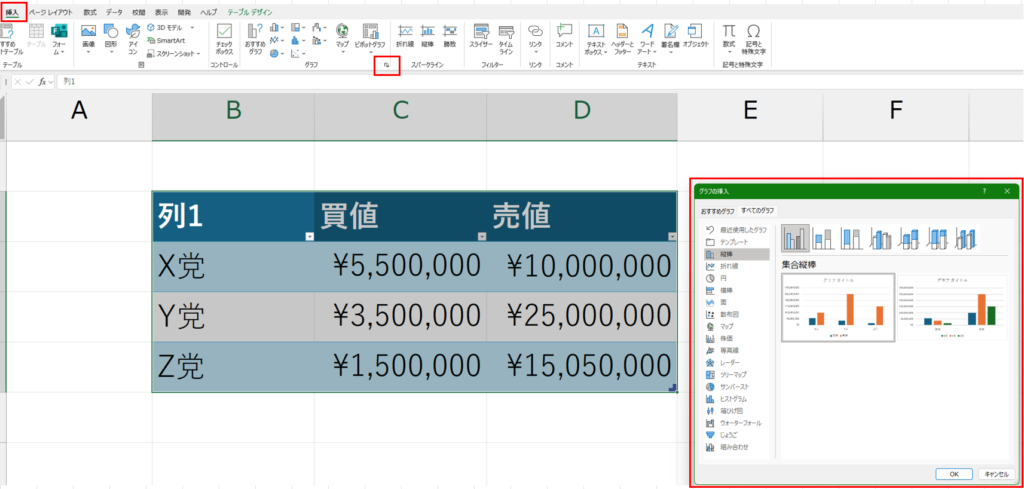
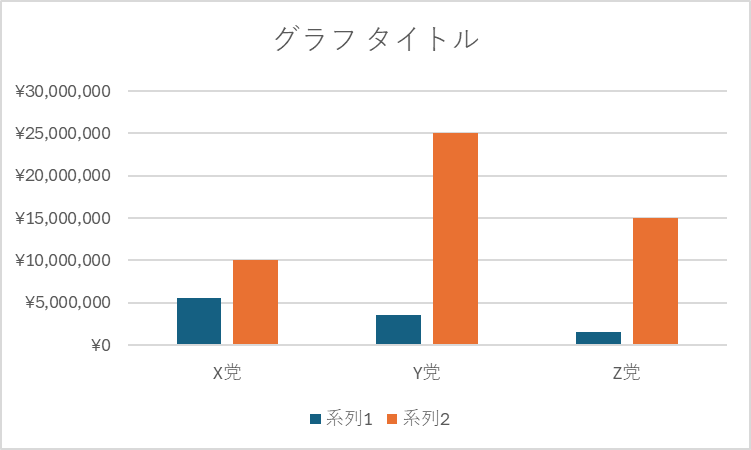
まずはグラフのタイトルを変更しよう!グラフのグラフタイトルを選択して変更しよう!
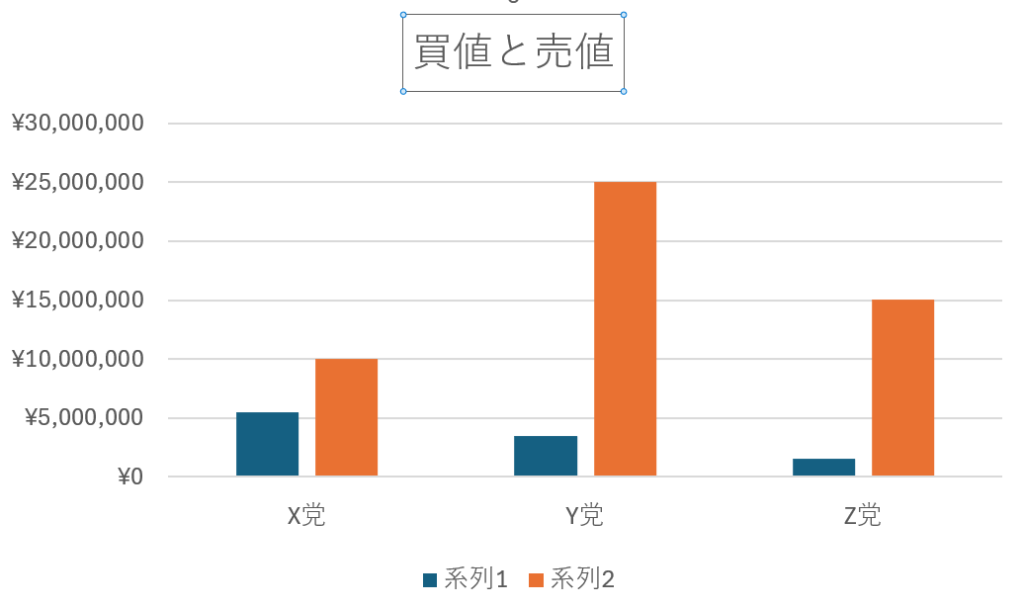
次は細かい設定をしていきましょう!

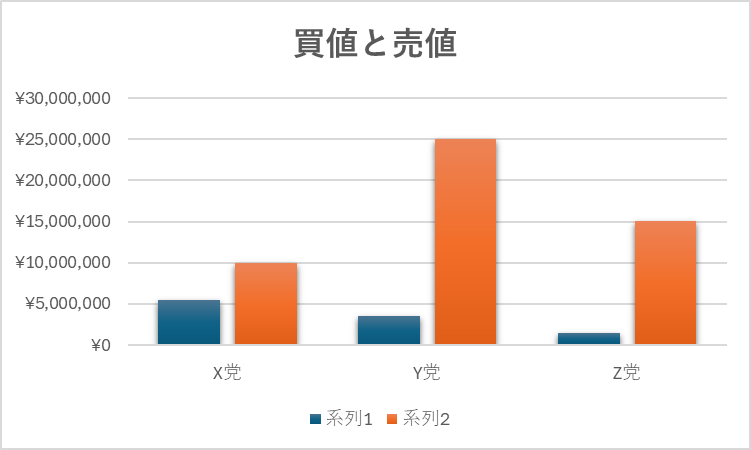
見た目を変更することができます!自分好みに設定してね!
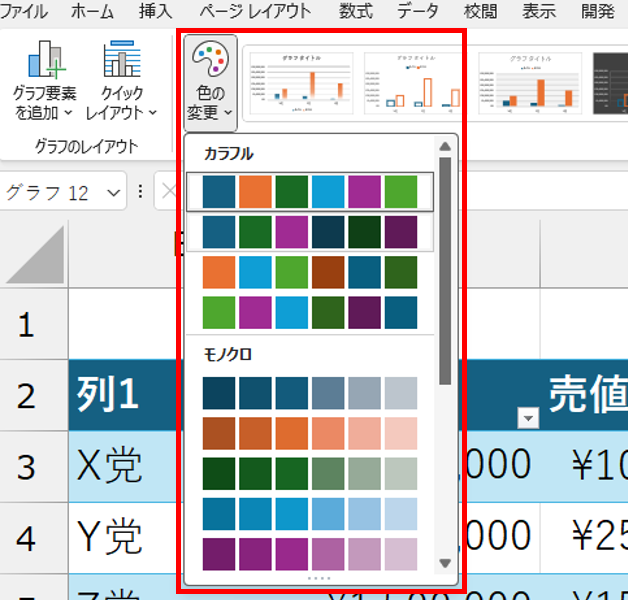
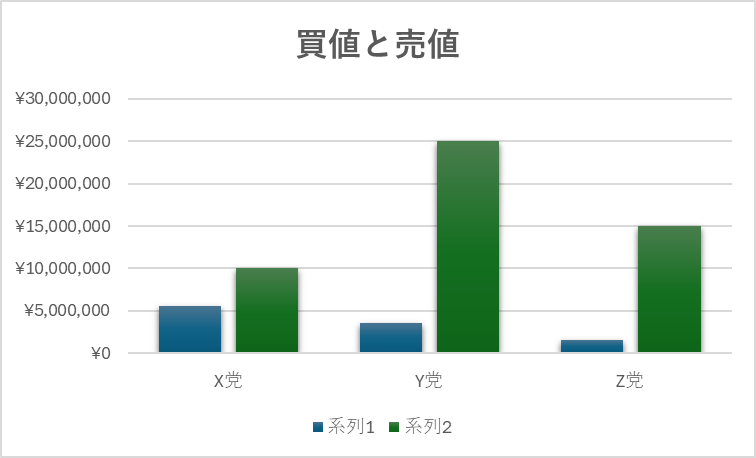
棒の色も変更できます!
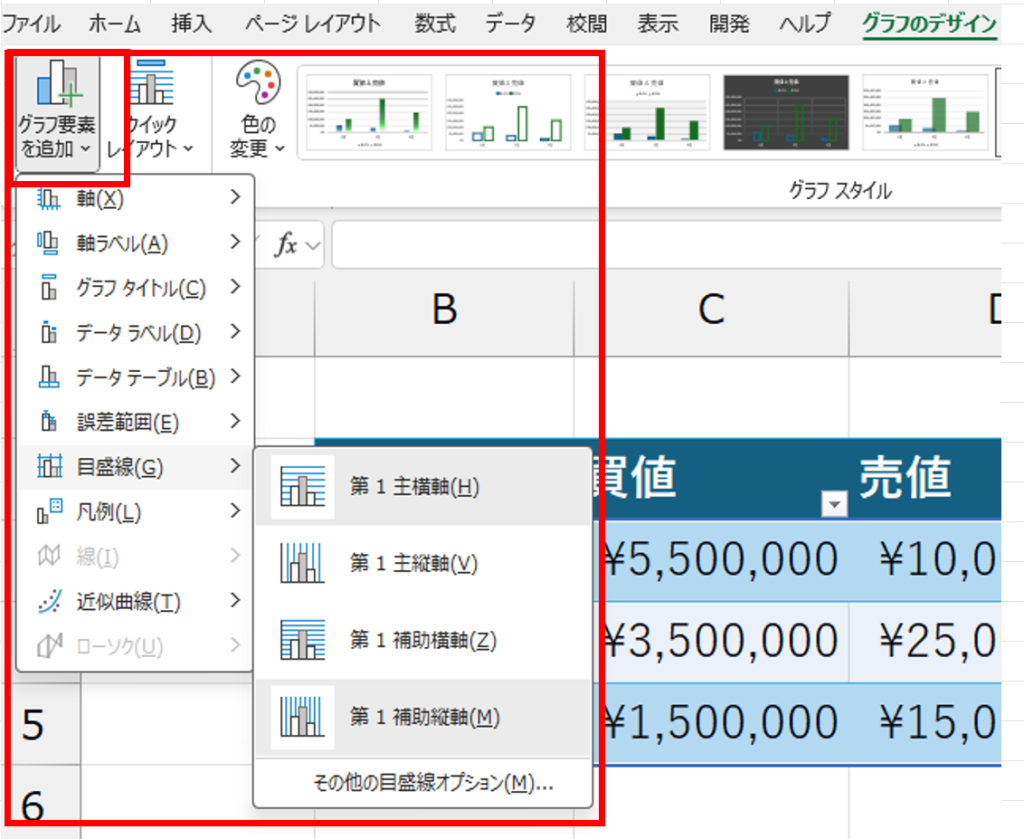
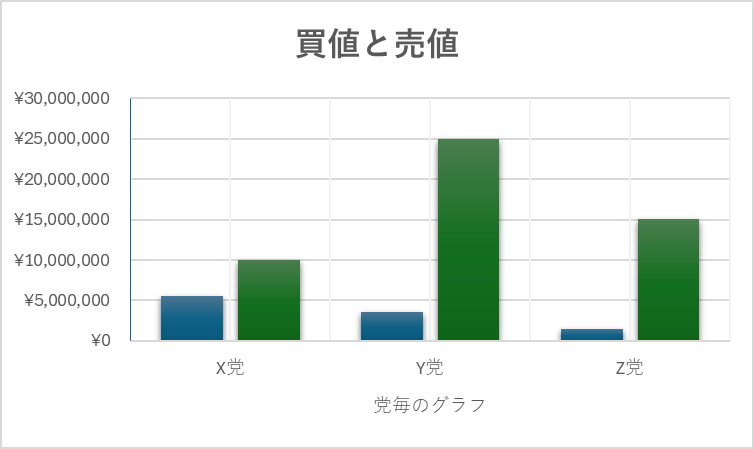
[グラフ要素を追加]で様々な設定をできます!
横側のメモリの最小値などを変更しよう!
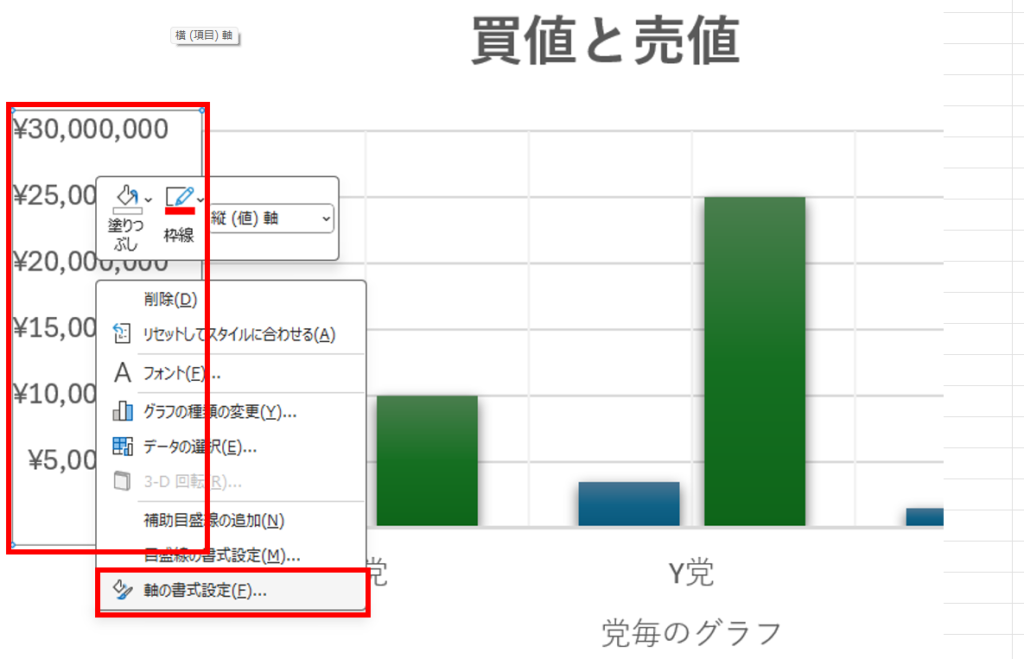
軸の書式設定をクリックすると、右側に下記の設定が出てくるので、最小値を1000000(例)にすると、
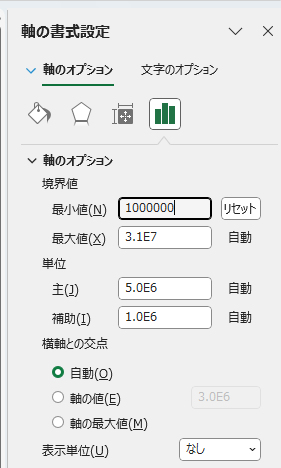
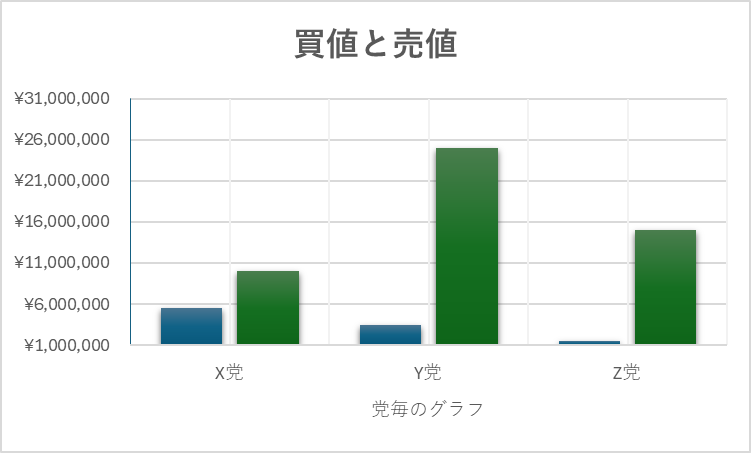
このようにメモリを変更することができた!

[行と列のデータ]を切り替えて、グラフを作り替えたり、データの範囲を変更できる[データの選択]、グラフの種類を変更したりできます!
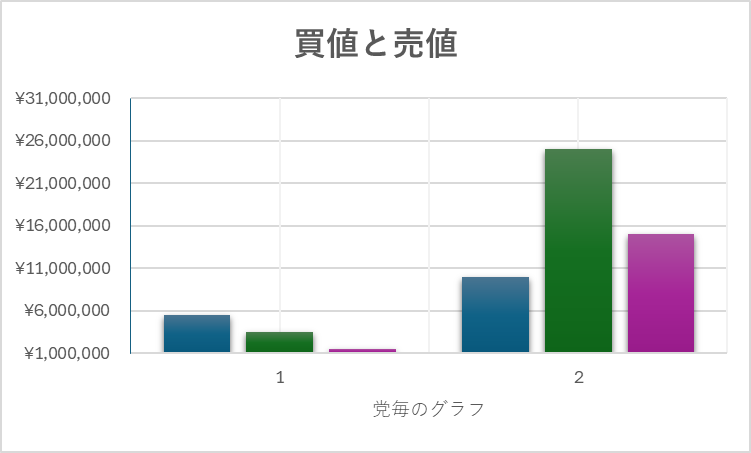
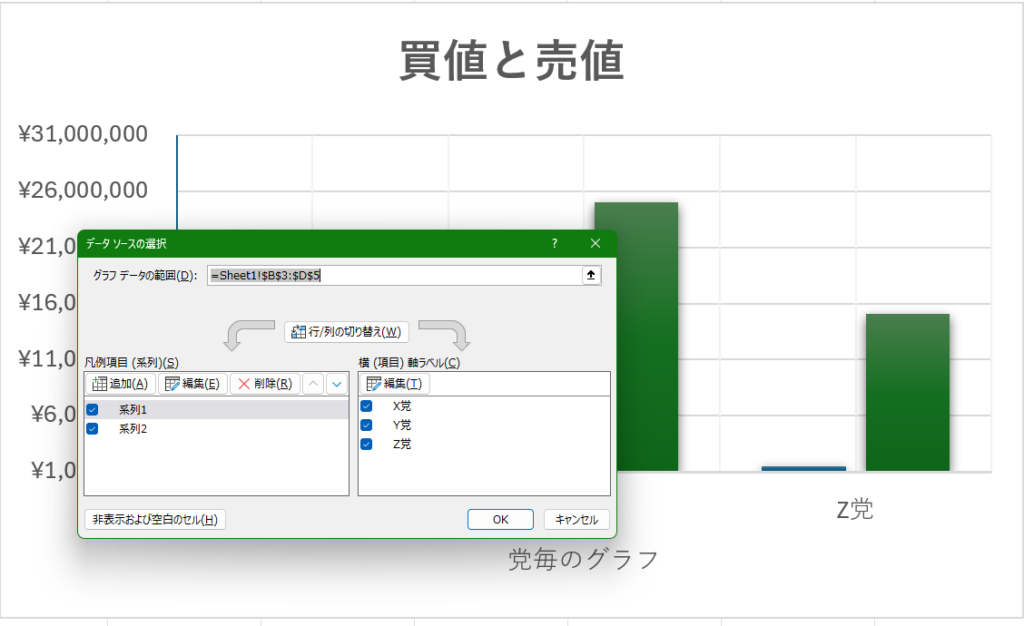
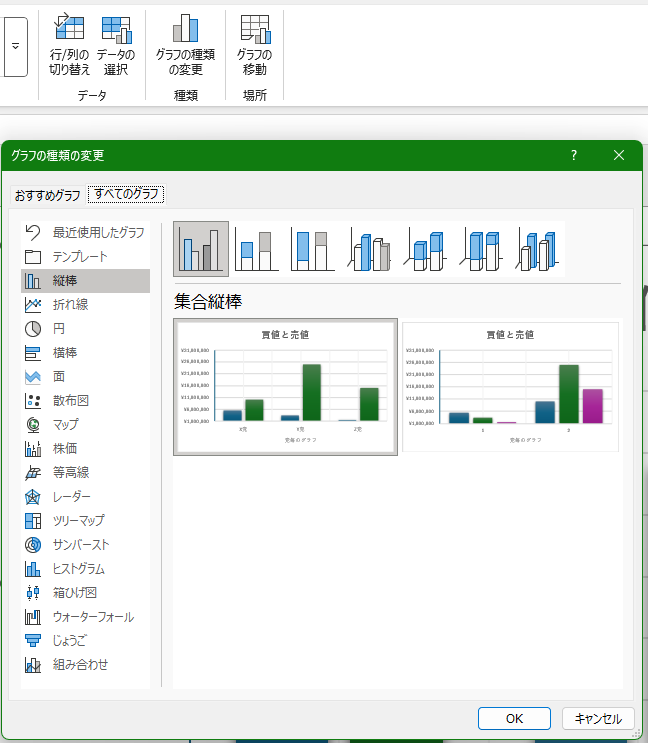
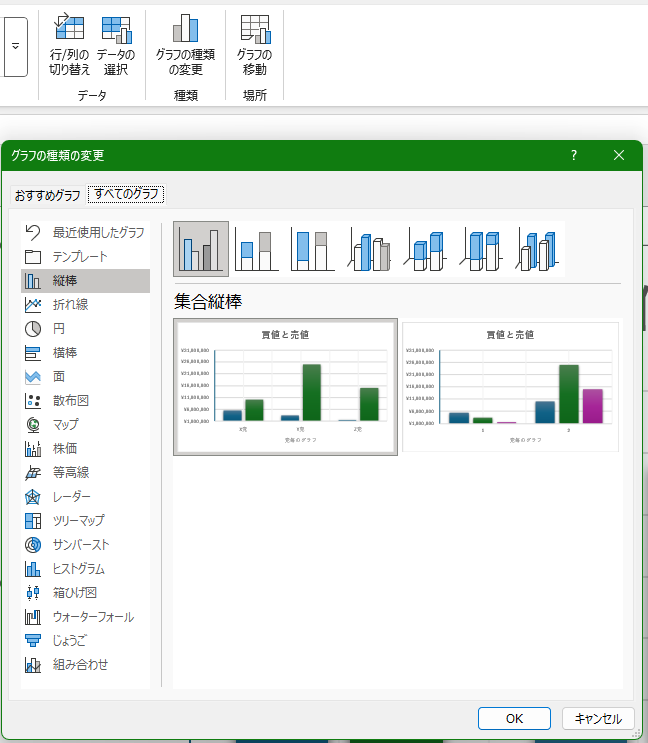
複合グラフも作れるよ!下図だと、縦棒と折れ線の複合グラフ! 複合が良いかは元のデータで判断してね!
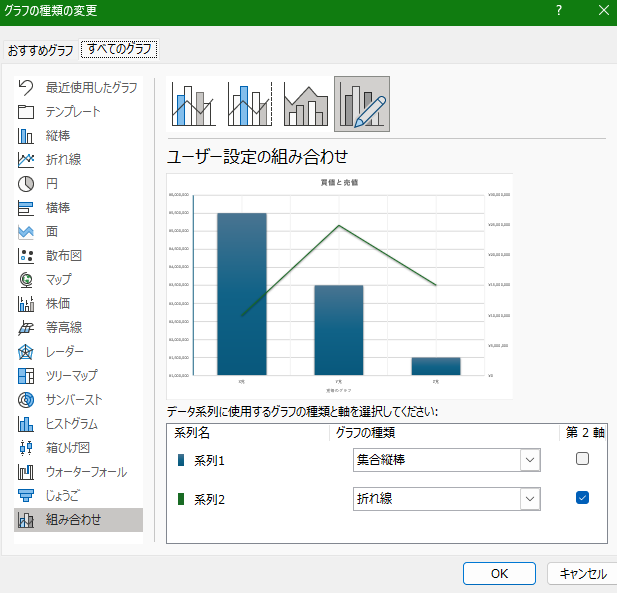
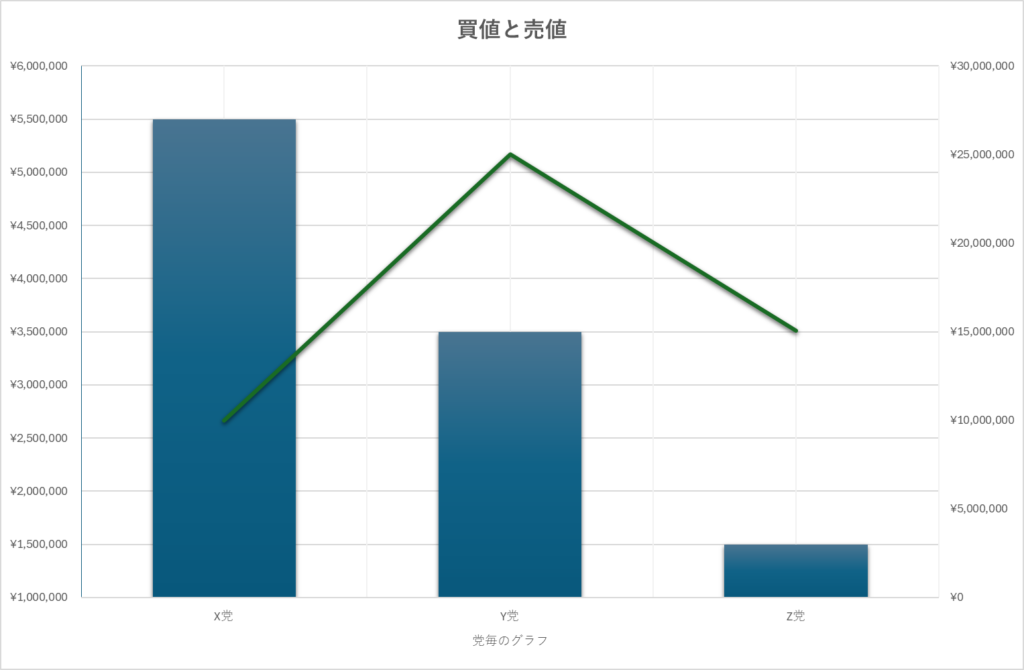
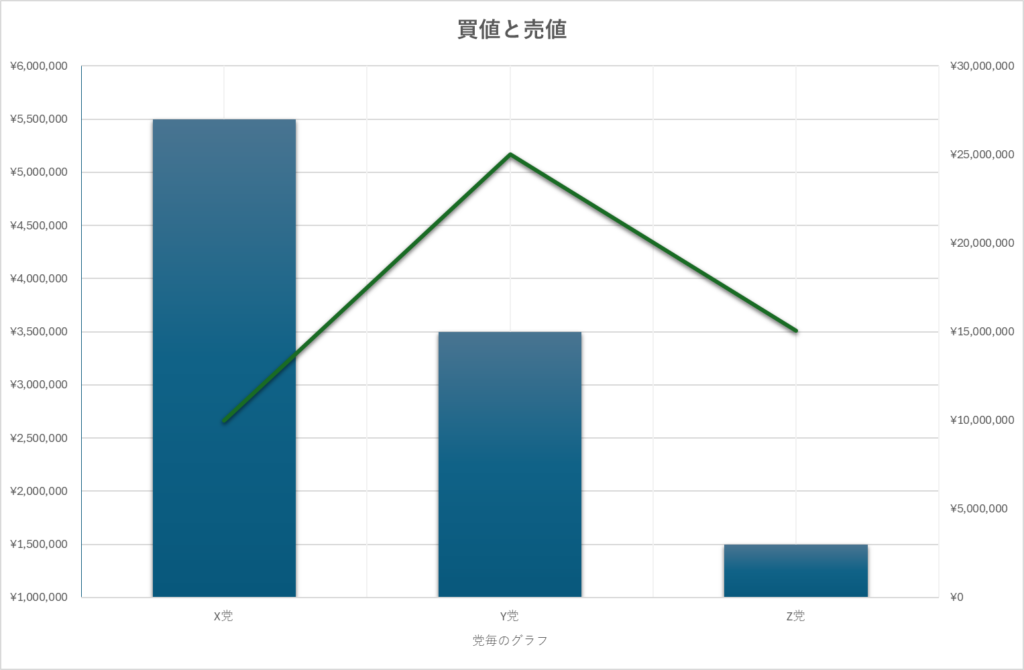
最後にグラフの移動を使ってみよう!
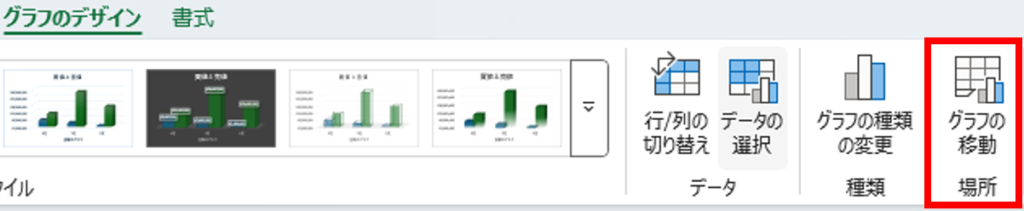
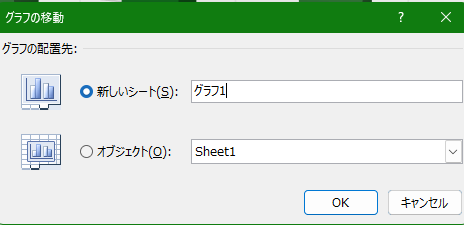
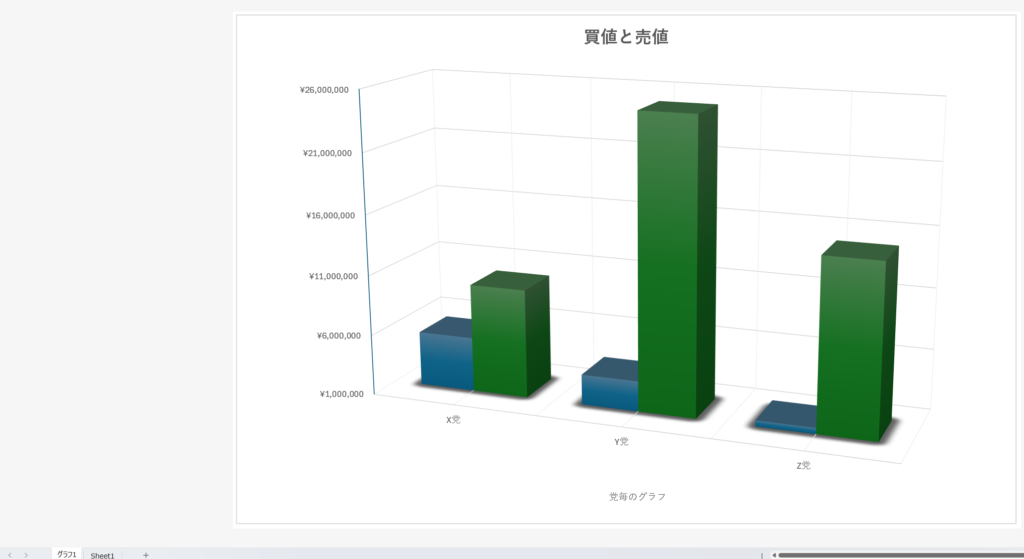
グラフだけのシートを作成できた!これはわかりやすくていいね!グラフはシートの上に通常あるから、邪魔なことあるよね! 場合によって使い分けてね!

いろんな設定があるのですね!
色などを意識したいと思います!

グラフは色んな設定があるので、色々試してみてください!
「以前はグラフを作るだけで満足していましたが…」
部署会議のプレゼンで「見づらい」「何を言いたいのか分かりづらい」と指摘されたのをきっかけに、グラフの作り方を見直しました。
フォントの調整や色の工夫、タイトルの付け方など、少し気をつけるだけで伝わり方が大きく変わることを実感。
今では、「わかりやすくなったね!」と評価されるようになりました。
いかがでしたでしょうか。
今回はグラフについて解説しました。覚えたら幅が広がるよ!
他の記事も挙げておりますので是非立ち寄って頂ければ幸いです。私と一緒にパソコンの知識を広げていきましょう!それでは皆様、今回はこの辺で失礼いたします。




