
EXCELの表を更新しても、グラフ連携されない、、
また範囲選択しないといけなくて、手間です、、

表を更新したら、グラフも連携して更新する方法、、実はあるんです!
難しいですが、頑張って作ってみましょう!
名前の管理を設定する。
まずは、グラフの元のテーブルを作成しよう!あくまで例です。
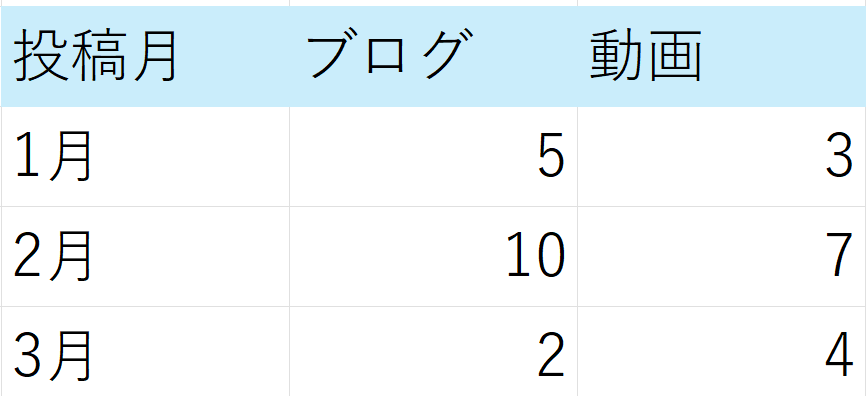
表とグラフを可変で連携するために、名前の管理を設定します。
数式タブの名前の管理をクリックする。表示されたダイアログの新規作成を選択する。
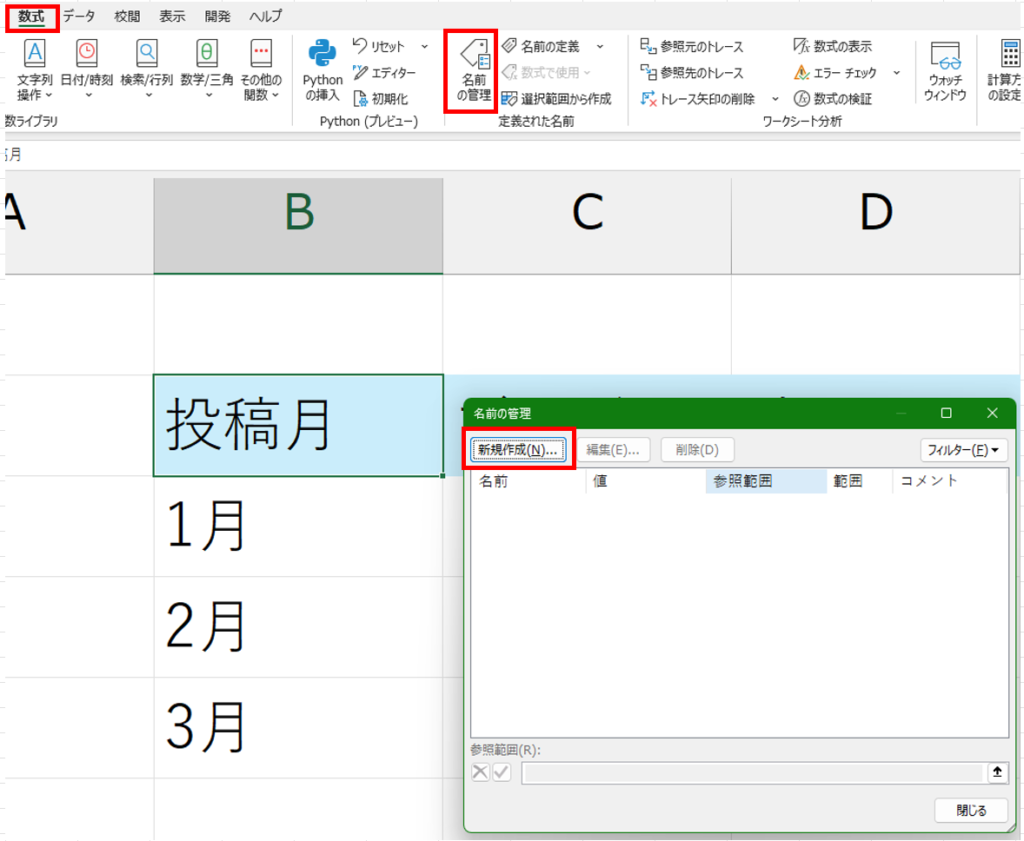
名前を決めて、参照範囲を設定します。
=OFFSET(Sheet1!$B$3,0,0,COUNTA(Sheet1!$B:$B)-1)
Sheet1!$B$3は投稿月が入った最初のセル(今回は1月)
0,0は行と列の設定ですが、気にせず0に設定してください
COUNTAでB列を選択します!ここは高さの設定
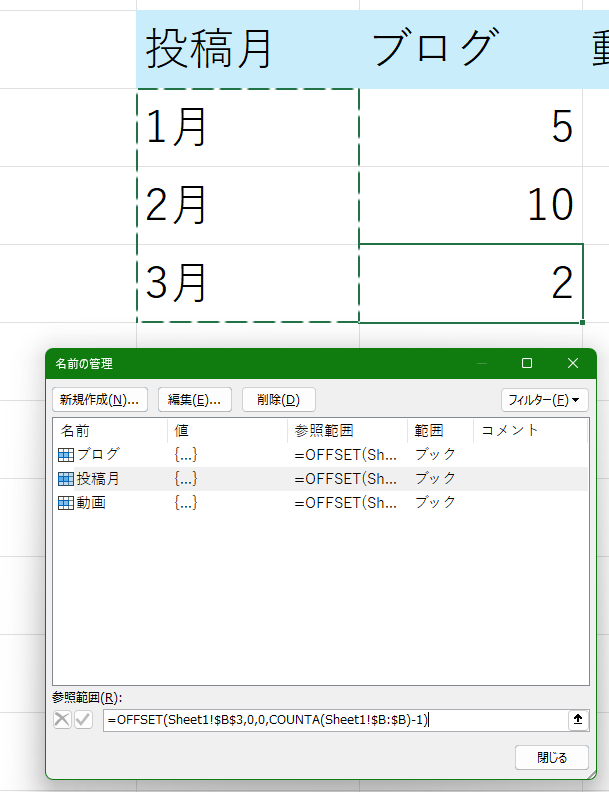
この設定で下の行に文字が追加されても、範囲を変更してくれます!(あくまで名前の管理内の話) それでは、残り2つも同じように作成しましょう!
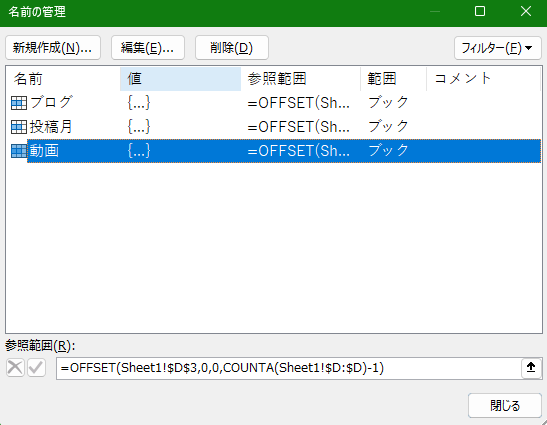
さあ、ラストスパートですよ!まずグラフを作成しよう!これはわかるよね!
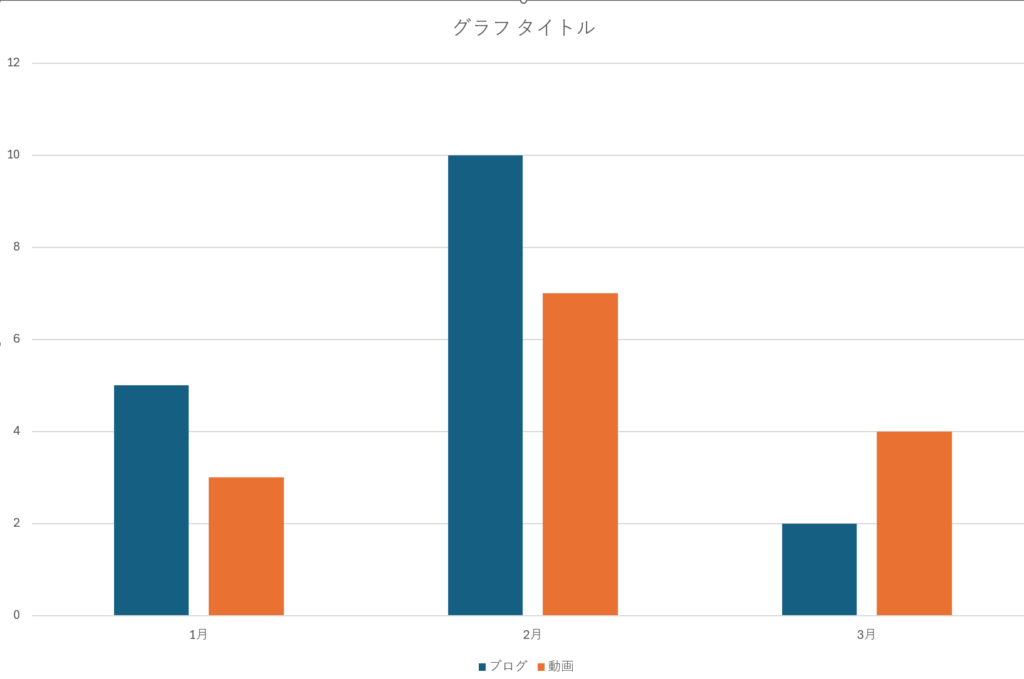
さて、グラフの関数を名前の管理と連携させてみよう!
グラフの本体(棒)をクリックすると、数式バーに下記のような関数が出てくる。これを変更するよ!
=SERIES(Sheet1$C$2,Sheet1!$B$3:$B$5,Sheet1!$C$3:$C$5,1)
ちなみに同じ色の棒は同じ関数が入っています。
SERIES関数の型を紹介します!
=SERIES(Sheet1!$C$2,Sheet1!$B$3:$B$5,Sheet1!$C$3:$C$5,1) の[Sheet1!$C$2]はブログという文字が入っているセルです。 ①Sheet1!$B$3:$B$5は月の行を指しています!(1,2,3月のセル) ②Sheet1!$C$3:$C$5はブログの行を指しています!
①と②は固定範囲なので、表を更新しても、グラフは更新されないといった仕組みになります! ここを名前の管理と連結させます。下記の通りです!
まずは名前の管理の名前を確認します!この名前を入れます!


4月行を追加してみると、
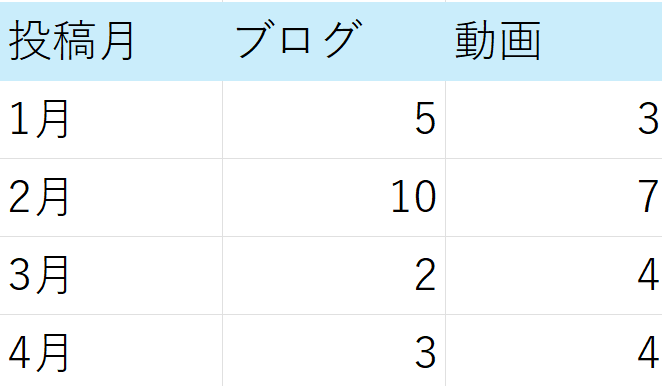
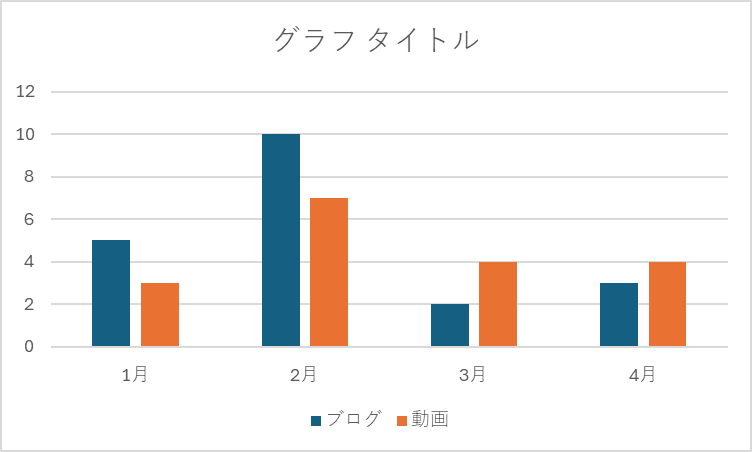
表を更新したら、グラフも連携して更新されました!難しいですね!!!でもこれは素晴らしい!

いや、関数難しいな!!(笑)
でも使いこなせれば、かっこいいですね!

上級関数ですからね!
初心者君のいう通り、使えればカッコイイよ
これからも頑張っていこう!
まとめ
いかがでしたでしょうか。
今回はグラフの自動更新について解説しました。覚えたら幅が広がるよ!
他の記事も挙げておりますので是非立ち寄って頂ければ幸いです。私と一緒にパソコンの知識を広げていきましょう!それでは皆様、今回はこの辺で失礼いたします。
ささお



