
EXCEL初心者なんですけど、画像や図形を挿入する方法等を知りたいです!
お願いします!

EXCELで画像と図形を挿入する方法とテーブルについて教えるよ!
簡単だから覚えていってね!
画像を挿入してみよう!
画像は、セル内、またはセルの上に挿入する方法があります!まずは、セルの上に挿入して見ましょう!
挿入タブの画像を選択して、セルの上に配置の[このデバイスから]をクリックすると、ファイルを選択するダイアログが表示されるので、画像ファイルを選択して、OKを押下すると、
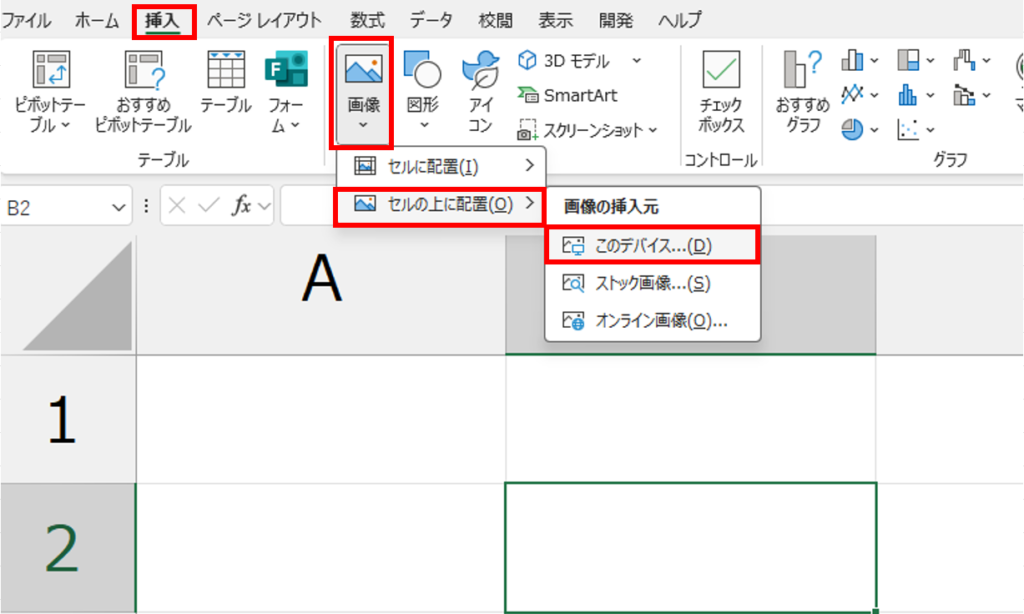
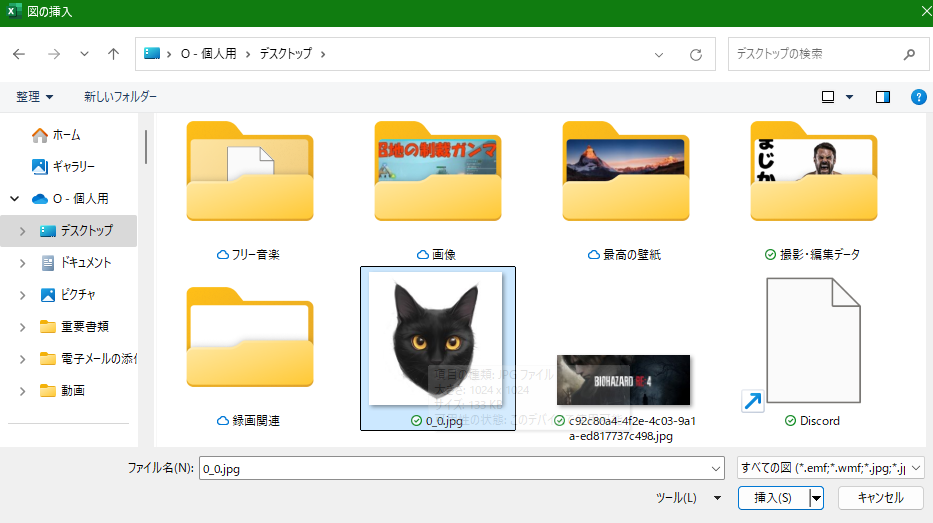
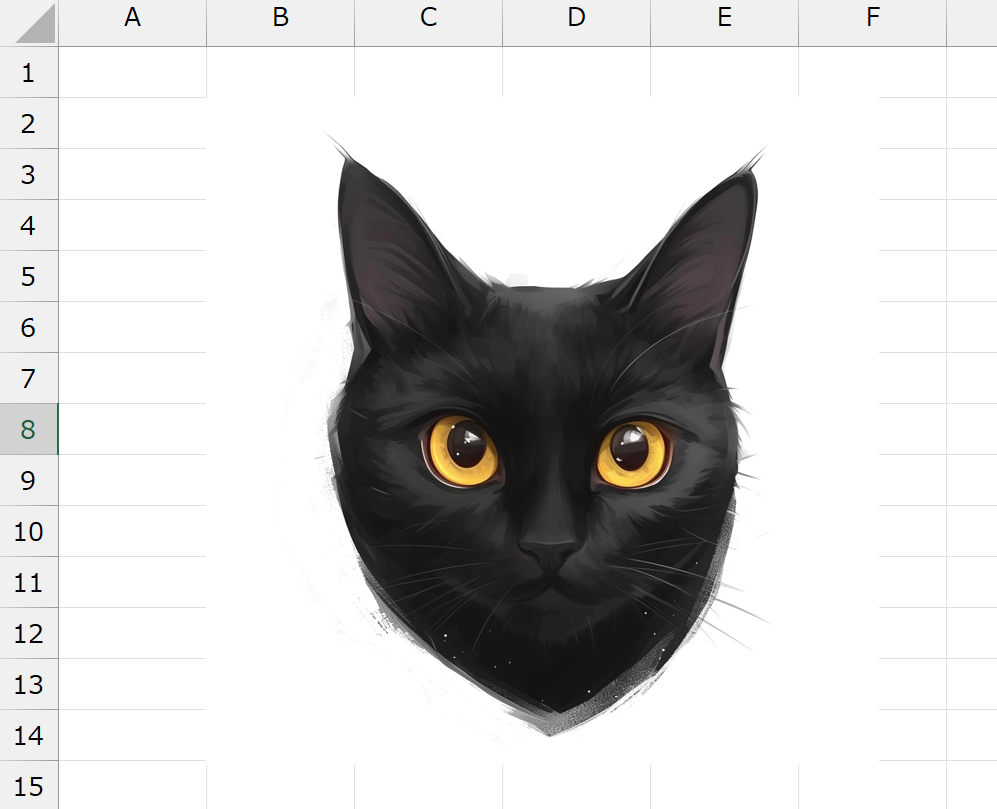
このように、セルの上に画像を表示することができました!せると連携していないので、大きさや、位置などを変更することができます!続いては、セルに配置する方法です!
配置したいセルを選択した状態で、挿入タブの画像→セルに配置→このデバイスから→ファイルを選択して、OKを押下すると、
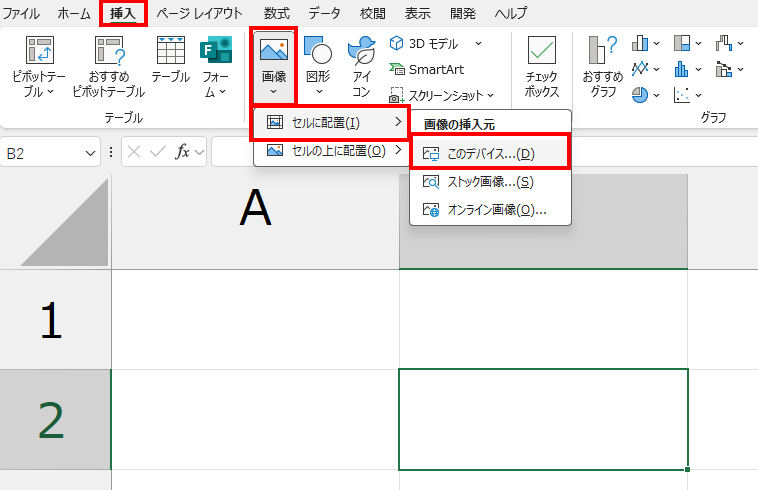
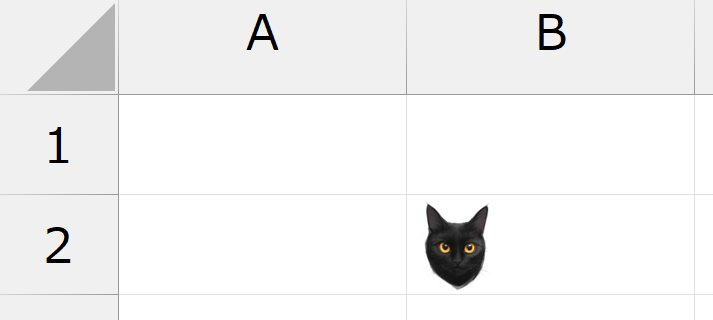
このように、セルに画像を表示させることができました!画像の位置や大きさを固定したい場合は、こちらの機能を使ってください!
図形を挿入してみよう!
図形を挿入することで、視覚的に分かりやすくなります!
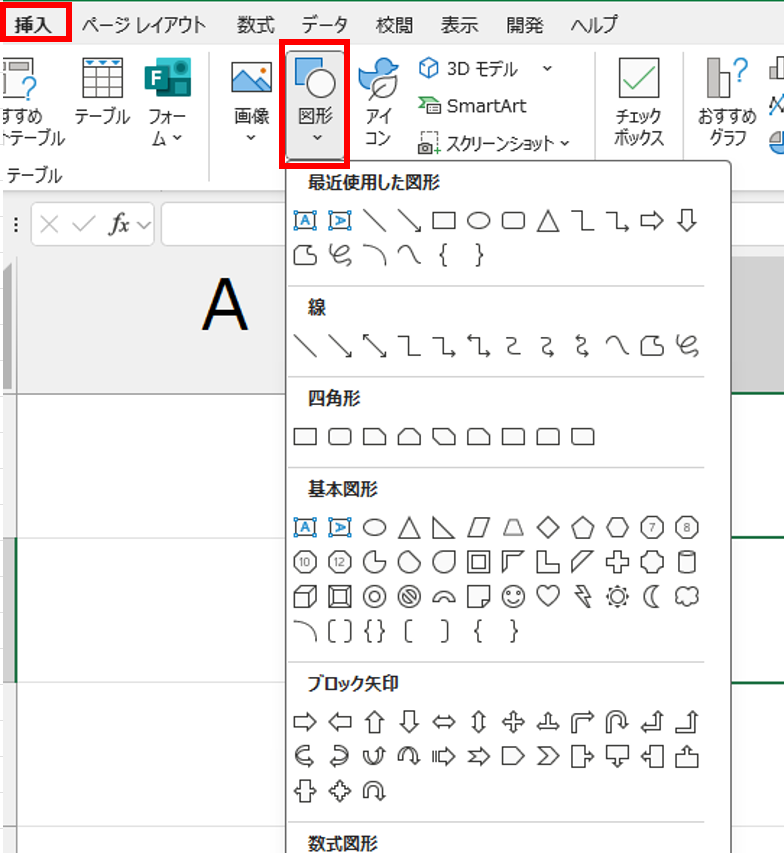
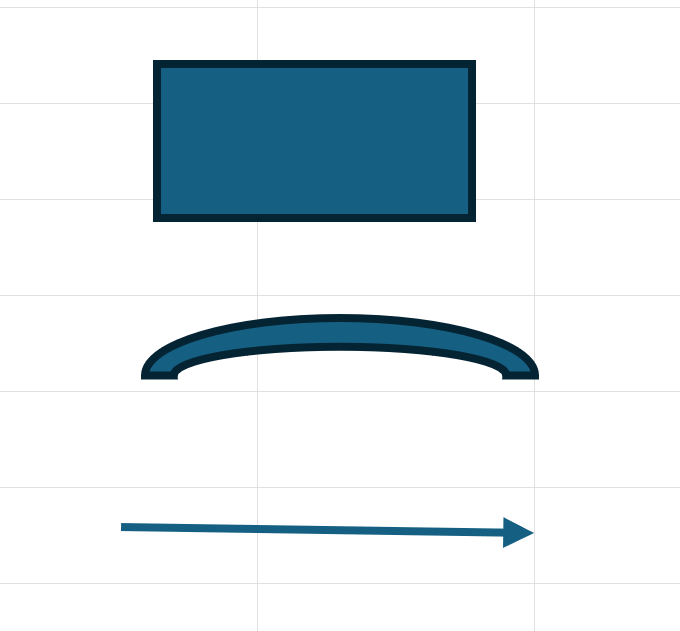
このように様々な図形を入力することができます!いろいろ試してみてください!
テーブルを使ってみよう!
EXCELで作成した表を見やすくしたり、関数を入力しなくても、合計などを表示することができる便利な機能になります!
テーブル化したいセルを選択して、挿入タブ→テーブルを選択すると、
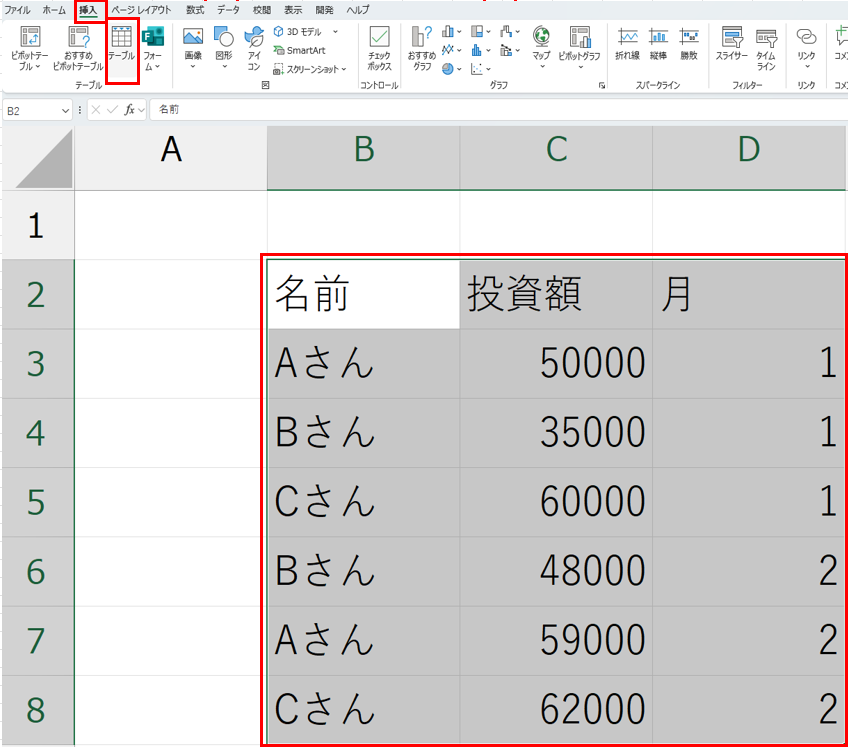
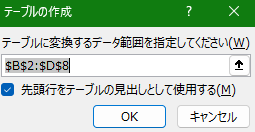
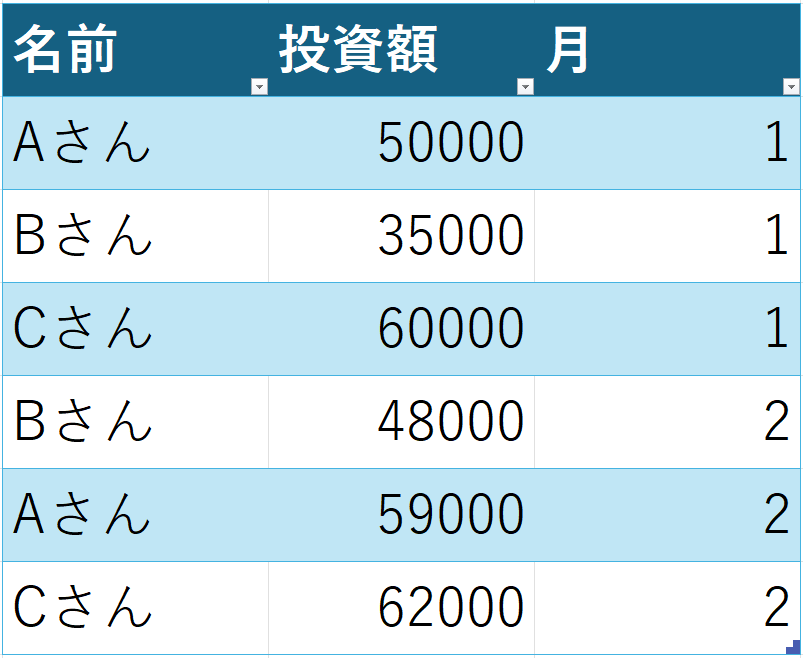
テーブルが作成されました!最初からフィルタリングついていて、範囲が罫線で囲まれています!
テーブルを選択している状態で表示されるテーブルデザインタブを活用して、自分なりにカスタマイズしましょう!

では、合計を表示することができる集計行を追加して見ましょう!

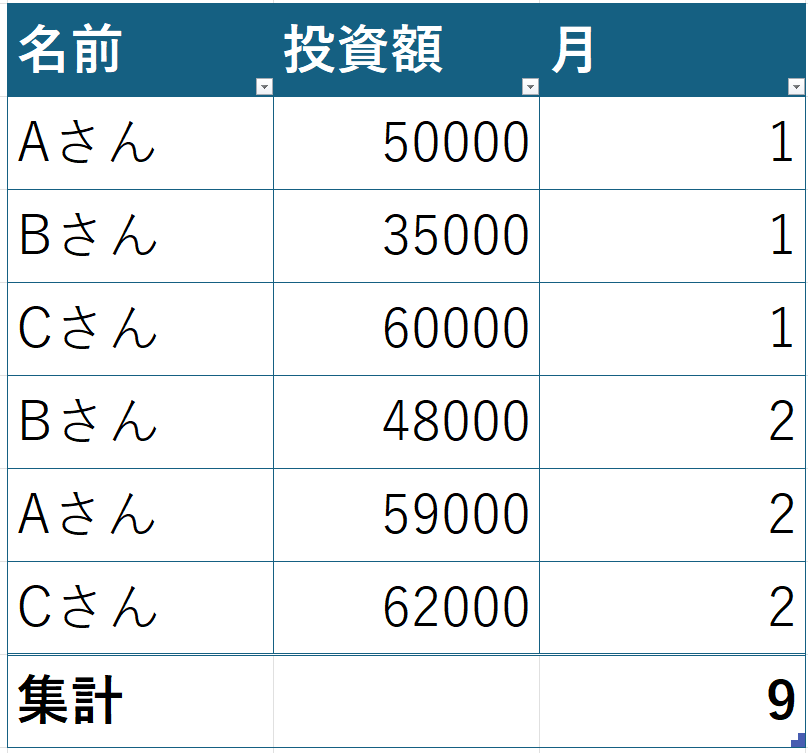
このように、下の行に集計行を表示することができました!
では、投資額の集計を出してみましょう!何を出したいかEXCLEか判断できない箇所は空白で表示されますが、下図の様にどの関数の結果を表示するか選択することができます!
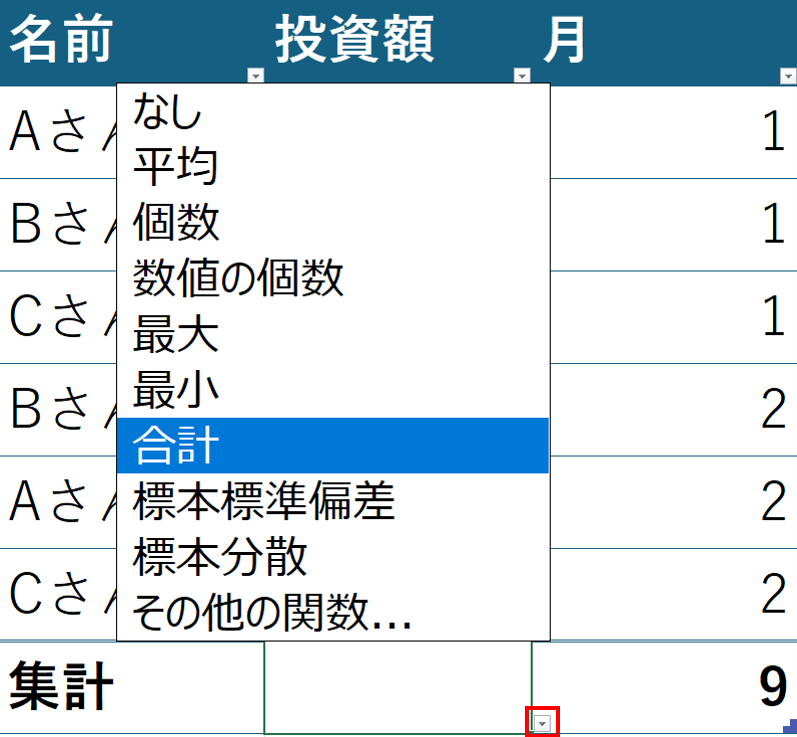
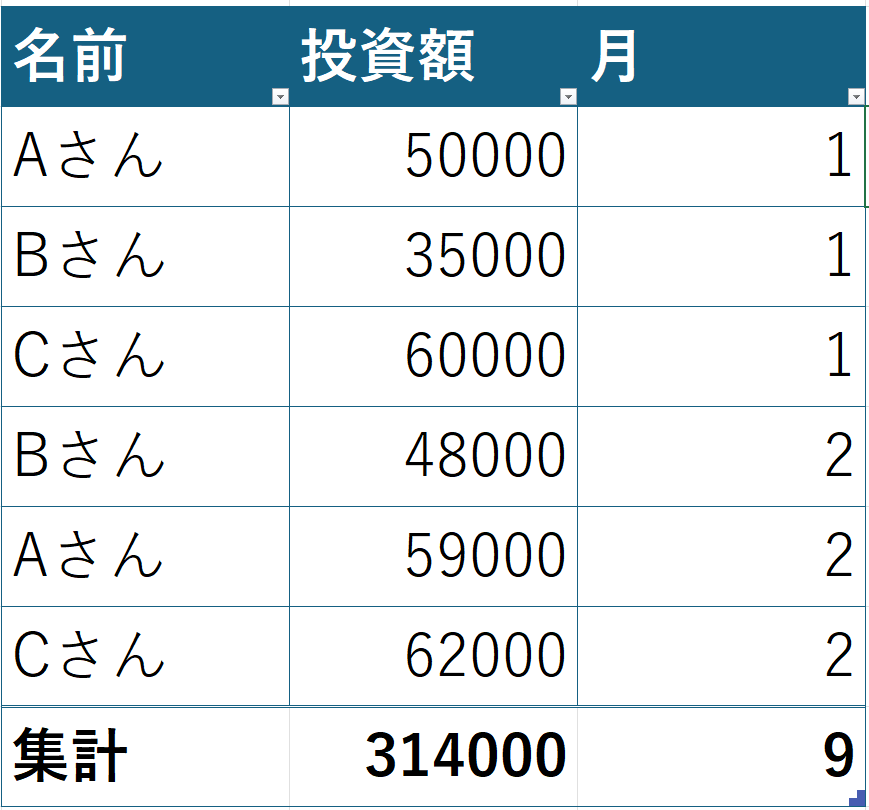
例えば、合計を選択することによって、集計行に合計の結果を表示することができました!関数を撃ち込まなくても、基本的な関数の結果を表示できるのは非常に便利ですね!活用しましょう!

これは便利だ!特にテーブル機能は、初心者のうちから活用すべき機能ですね!
まとめ
いかがでしたでしょうか。
今回は便利な機能[画像の挿入][図形の挿入][テーブル]の3つを紹介しました!
他の記事も挙げておりますので是非立ち寄って頂ければ幸いです。私と一緒にパソコンの知識を広げていきましょう!それでは皆様、今回はこの辺で失礼いたします。
ささお



