
EXCELでおしゃれなスケジュールを作成したいです!
何かいい方法ありますか?

ガントチャートという型がおすすめですよ!
カッコイイので、ぜひ覚えてっていてね!
ガントチャートを作成してみよう!
まずは、タスクや進捗度、開始日・終了日などの項目を作成しよう!あくまで例です
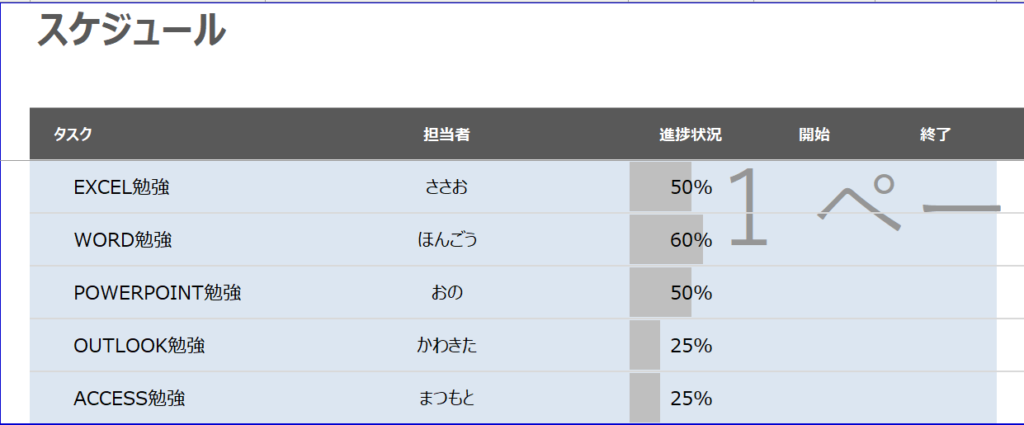
これにスケジュール項目を追加します!
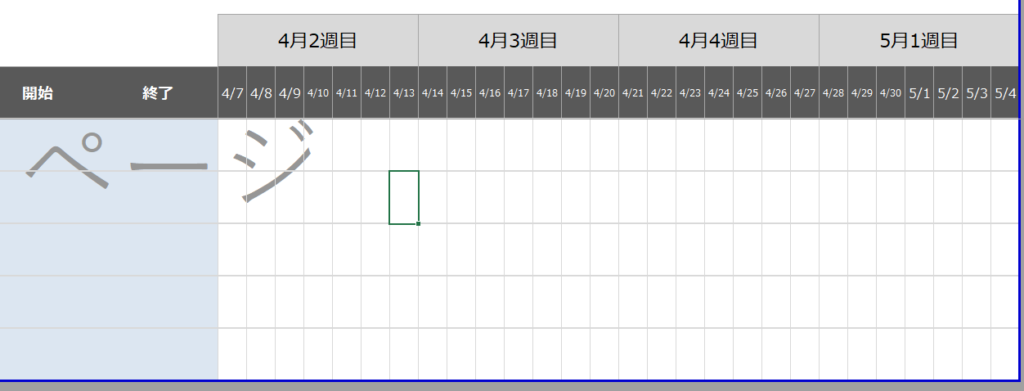
このような形で、列ごとに日を入力して、分かりやすいように、何週目か入力します! スケジュールっぽくなってますね!
では、開始と終了の列に予定日を入れていきましょう!
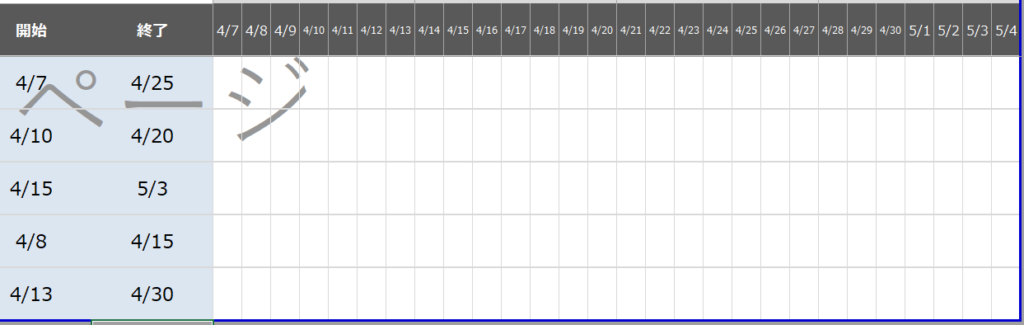
うん(笑)ここから日付列に開始日と終了日をみて、色の塗りつぶしを、、 なわけあるかーーーーーい!!! 開始日と終了日と連携して、日付列に色をつけたいよね!!! それなら下記の設定をしよう。
まずは、範囲を選択して、条件付き書式のルールの管理を選択しましょう!
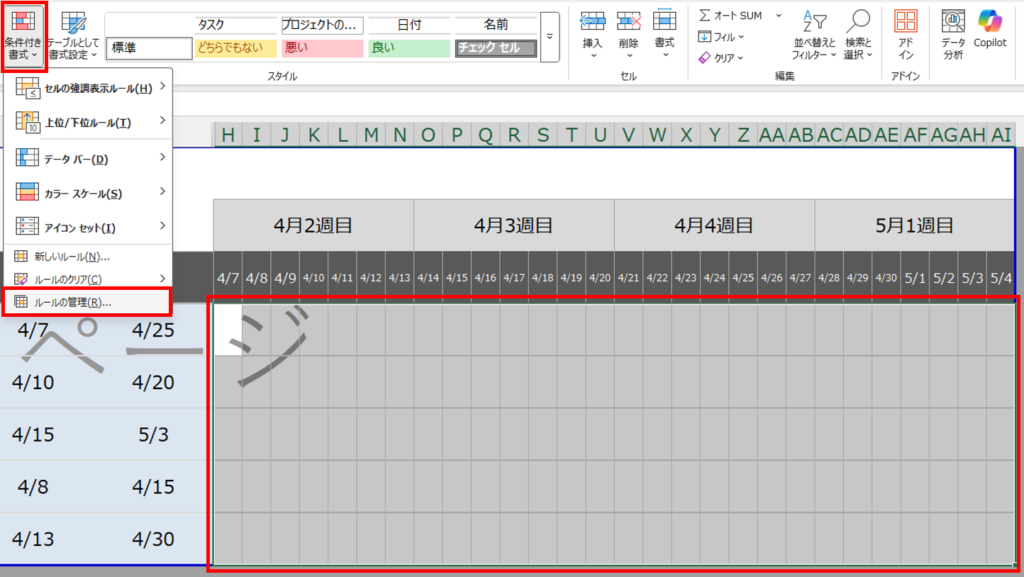
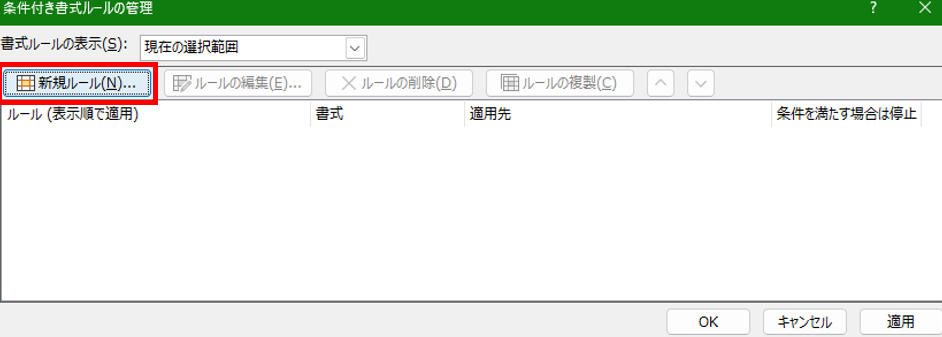
この場合は[=AND(H$3>=$E5,H$3<=$F5)]と入力する。 この関数の説明をします!
=AND(H$3>=$E5 H3は日付列の最初のセルです それと開始日を比較して、日付列のほうが同等・それ以降の日付で、,H$3<=$F5) 最初の日付セルと終了日を比較して、終了日よりも日付セルのほうが同等・以前の日付だと、色を付けるという関数です。難しいね、、でも慣れだよ!
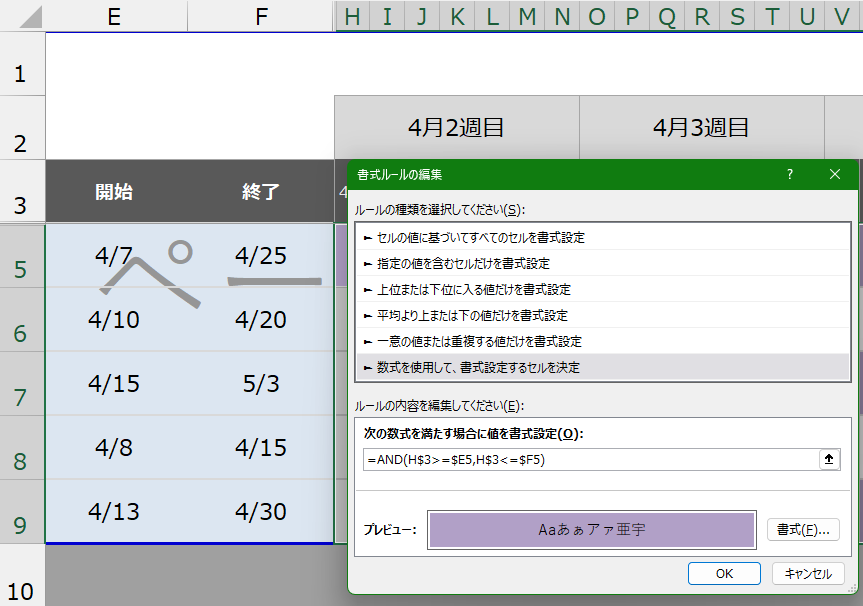
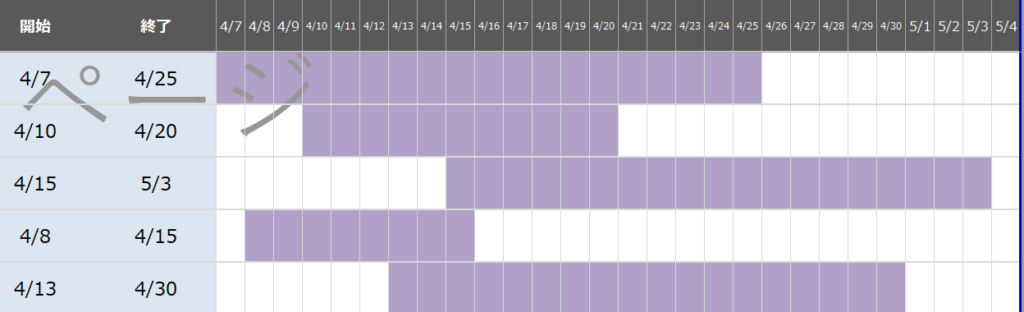
このように、開始日と終了日と連携して、スケジュールに色が付いたね!これは使える! しかし、終了したものがどれか色で分かったほうがいいよね、、 色を分けてみよう!
進捗状況が100%の行のスケジュールの色を変更してみよう!
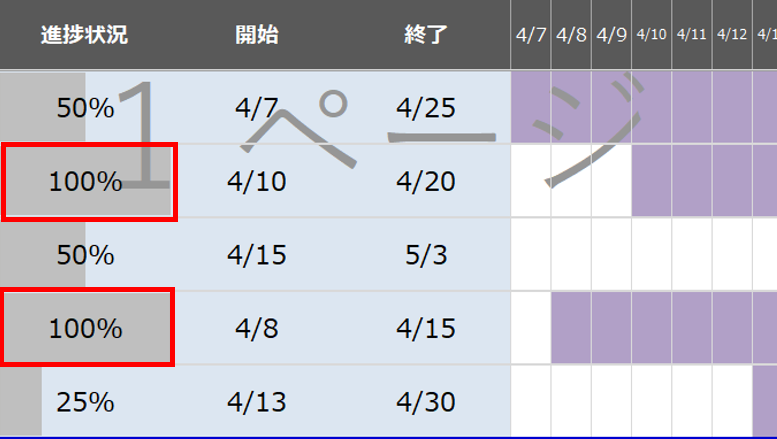
まずは、ルールを複製して、編集します。
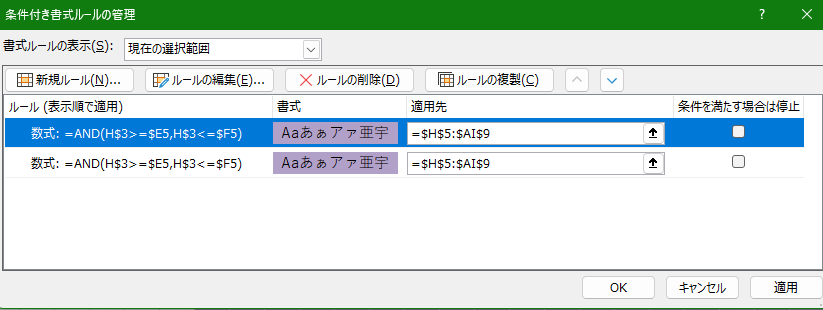
関数に進捗度列が1(100%)の確認を追加します!そして、該当した行の色の塗りつぶしを変更すると、
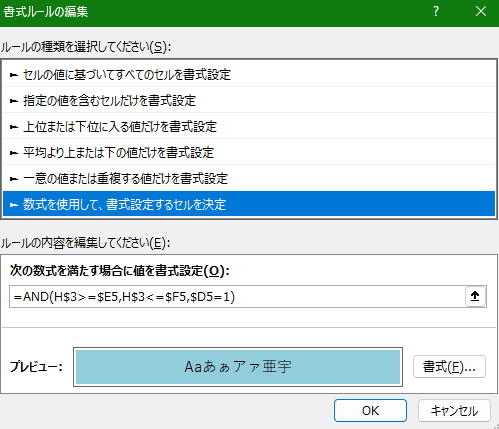
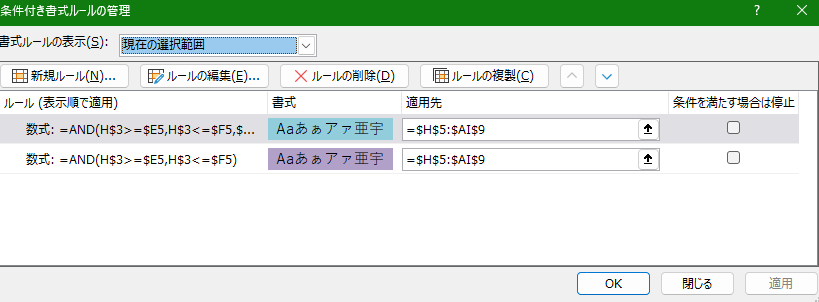
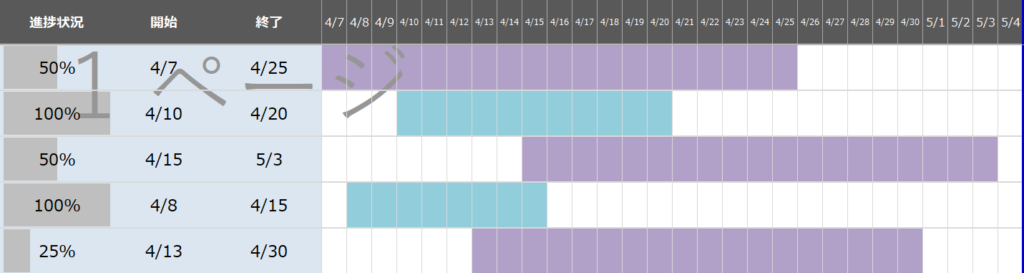
どうでしょうか!これは便利すぎるぞ!簡単ではないですが、理解すればスケジュール表をおしゃれに自作で作成することができますよ!あとはいろいろ試して、よりおしゃれにして見てくださいね!

これはおしゃれですやん
スケジュール作成の神といわれるかもしれません!

おしゃれだよね!
実用性もあるから、会社で重宝されるかも!!
まとめ
いかがでしたでしょうか。
今回はガントチャートについて解説しました!
他の記事も挙げておりますので是非立ち寄って頂ければ幸いです。私と一緒にパソコンの知識を広げていきましょう!それでは皆様、今回はこの辺で失礼いたします。
ささお



