
EXCELで数式が入っているセルの数や、色付けをして視覚的に分かりやすく
したいのですが、何かいい方法はありますか?

ISFORMULA関数を使えば、範囲内の数式セルの数や、
条件付き書式を組み合わせて色を付けることができるよ!

それはぜひ知りたいです!教えてください!
数式セルの数を一発カウント![ISFORMULA*SUMPRODUCT]
例:下図の黄色の範囲に数式がいくつか入っています。では数式セルの数を出してみましょう!
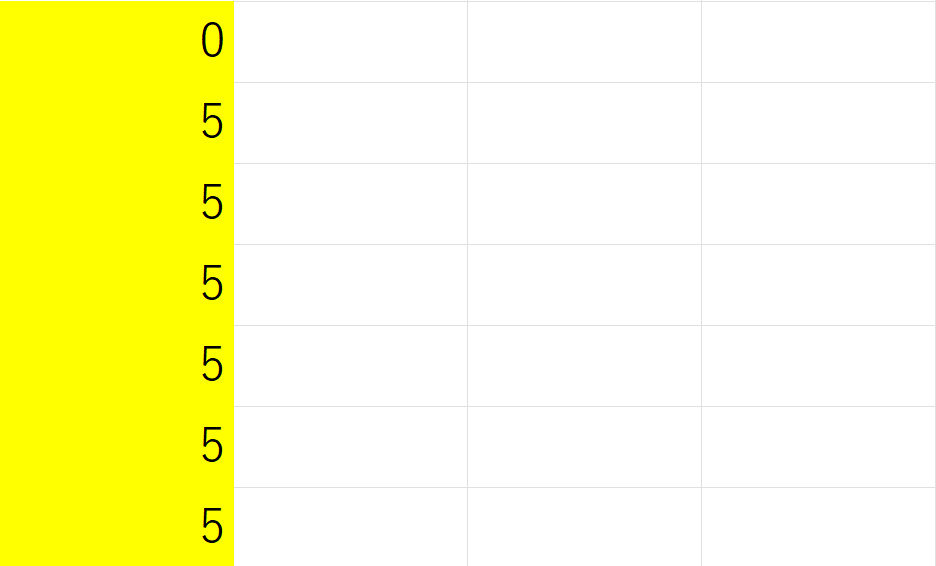
今回はISFORMULA関数とSUMPRODUCT関数を使用します。
=SUMPRODUCT(- -ISFORMULA(A2:A8) (- -は[-]を2つ繋げています。)
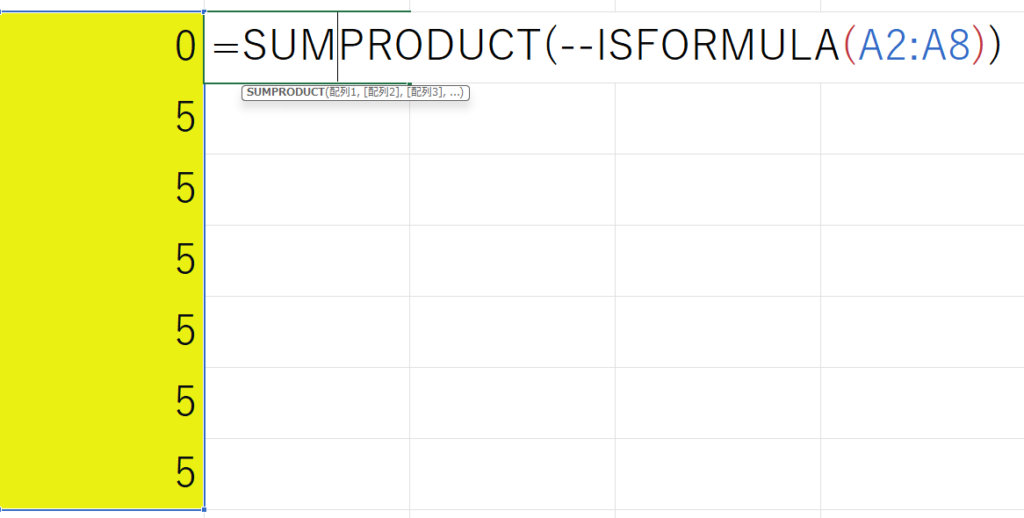
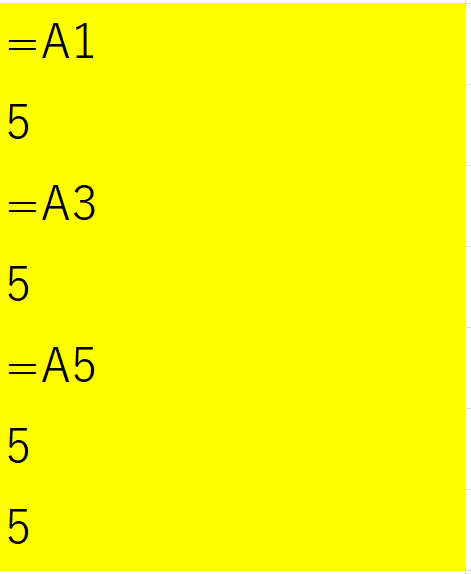
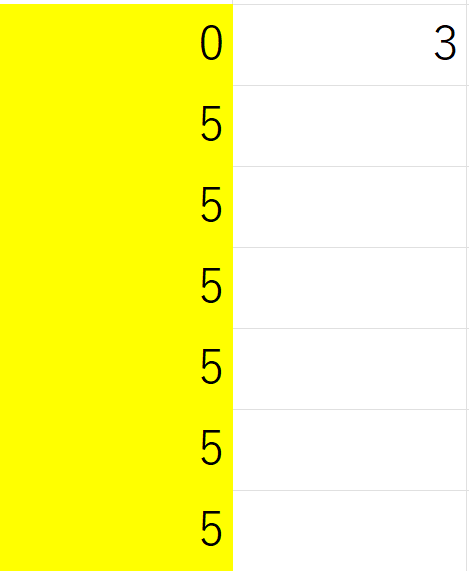
上図のように、範囲内の数式セルの数を表示させることができました!今回使用した関数の説明を下記に記します!
ISFORMULA関数は数式セルを[TRUE]、非数式セルを[FALSE]と判断します。
[ – – ]はTRUEを1、FALSEを0と判断することができ、TRUEの数が何個あるか表示させています!(画面上では、うまく表示されないので、半角スペースが[-]と[-]の間に入っていますが、実際は入れず[-]を連結して、入力します)
見える化!範囲内の数式セルを鮮やかにハイライト!
例:下図の表に一部数式が入っています。どのセルに数式が入っているかを視覚的に分かるように色を付ける方法を紹介します。
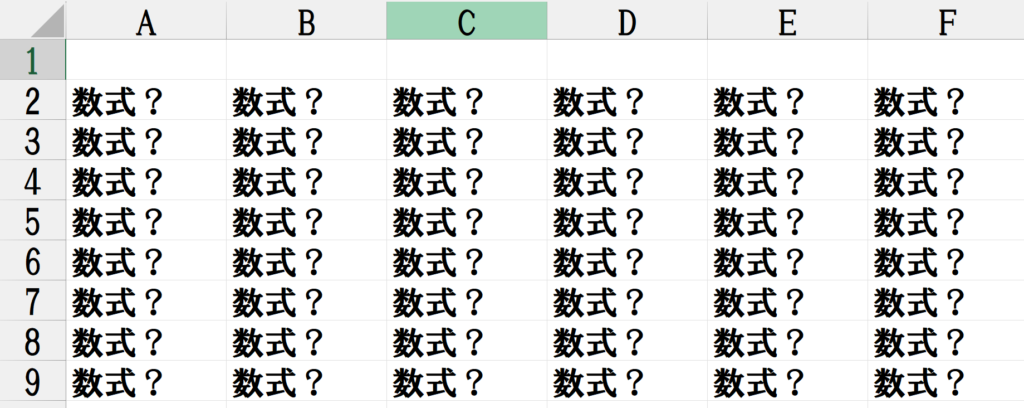
まずは全セルを選択しましょう! [Ctrlキーと1]を同時に押すか、赤枠エリアを押しましょう。
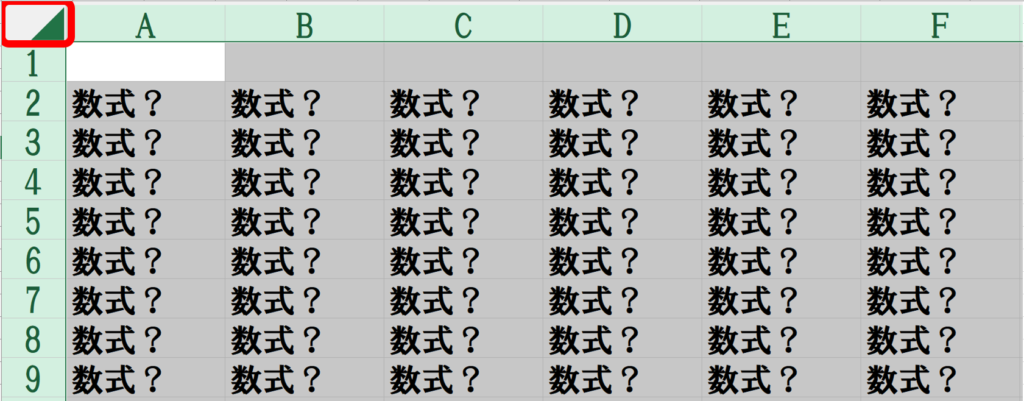
次に条件付き書式を選択して、ルールの管理を選択します。
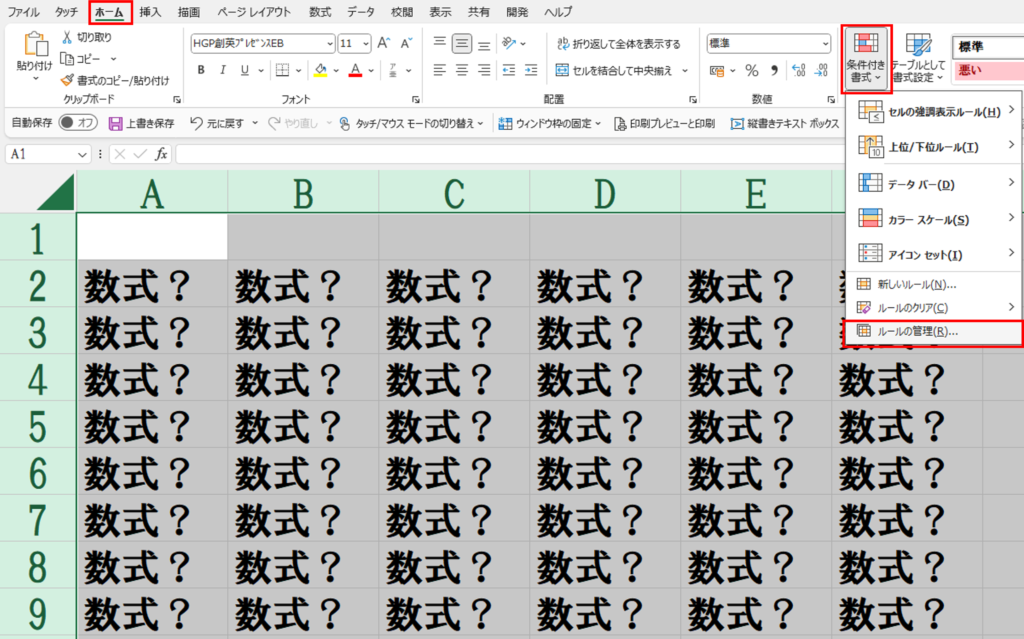
[新規ルール]を選択して、[数式を使用して、書式設定するセルを決定]を選択して、下記の関数を入力してください。[=ISFORMULA(A1)]
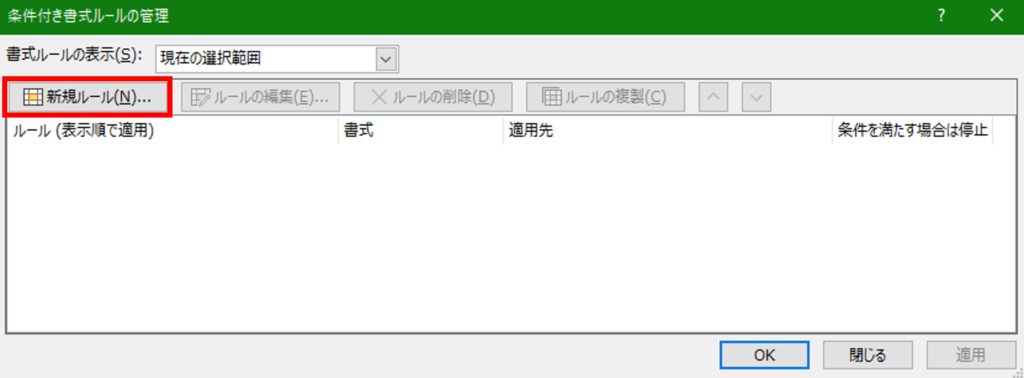
=ISFORMULA(A1)
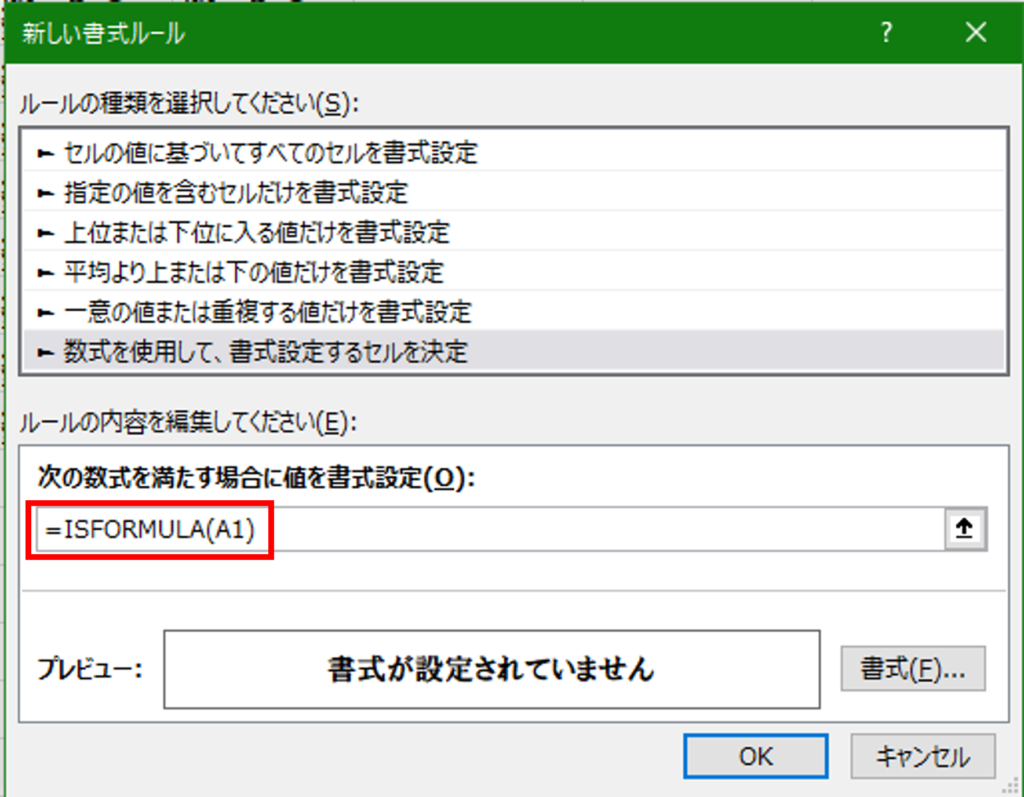
この関数を適用することで、数式が入っているセルのみ色を付けることができます。それでは塗りつぶしする色を選択しましょう。
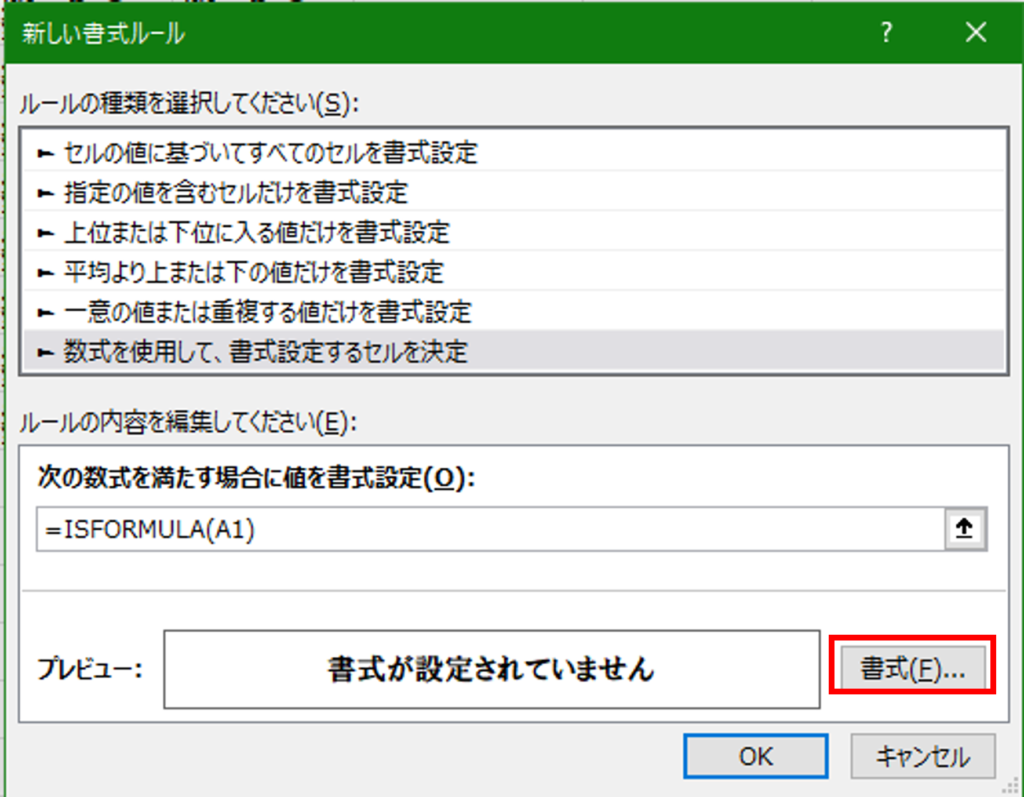
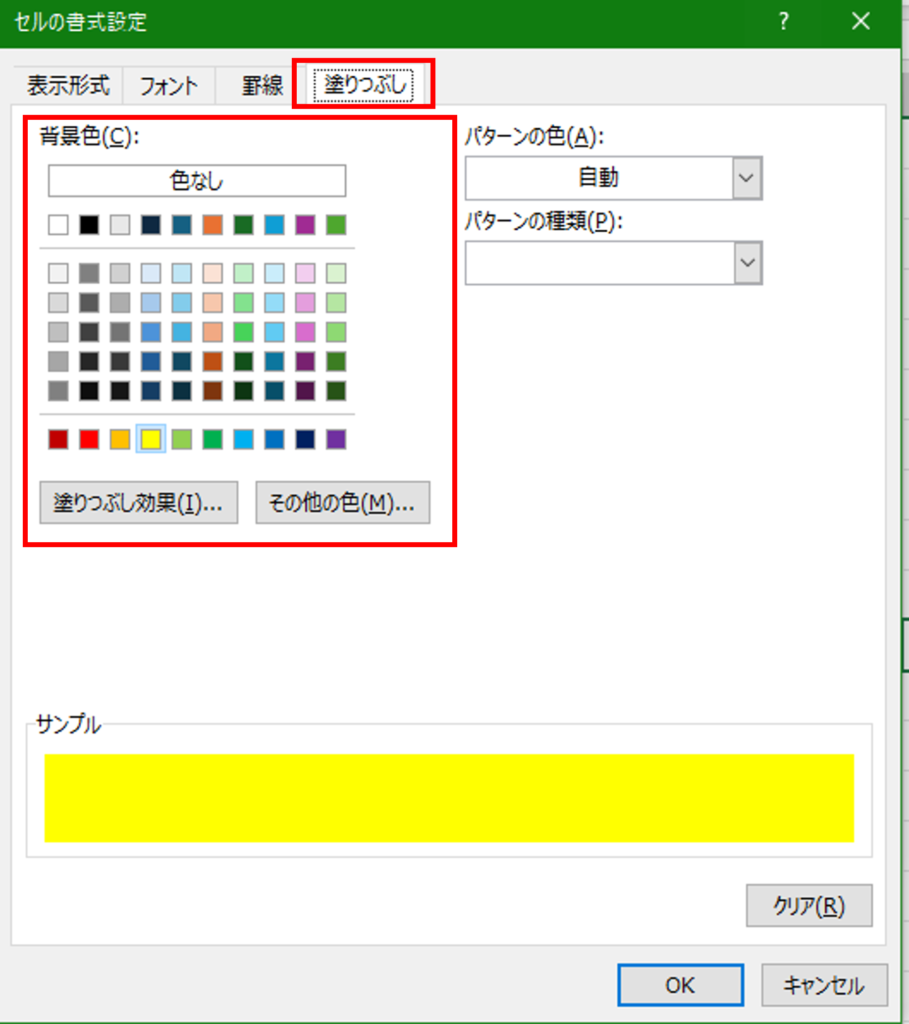
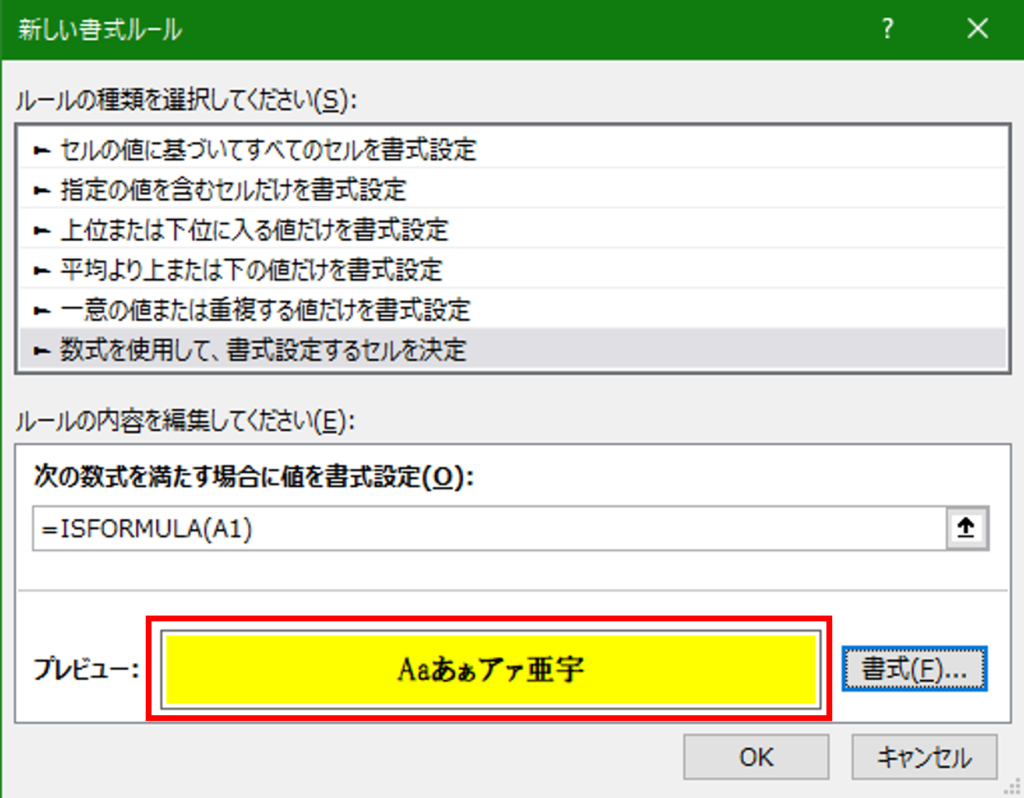
設定が完了したら、OKを押してダイアログを閉じましょう!
すると数式が入っているセルに色の塗りつぶしが適用されています!ちなみに今回紹介した方法は全てのセルに条件付き書式を適用しています。
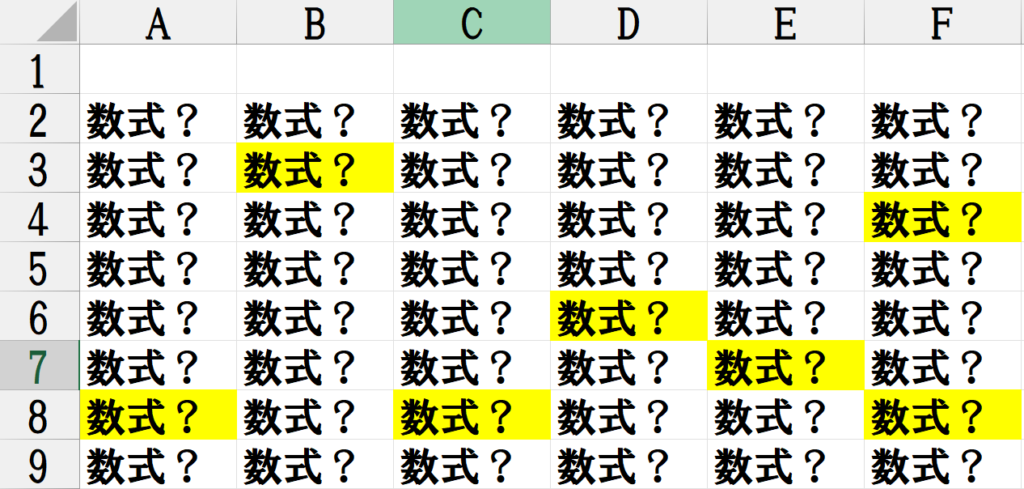
補足として今回使用したISFORMULA関数の解説と一部のセルのみ条件付き書式を適用する方法を紹介します。
まずはISFORMULA関数の解説です。ISFORMULA関数は数式か非数式かでTRUE・FALSEで結果を返す関数です。下図の通りです。
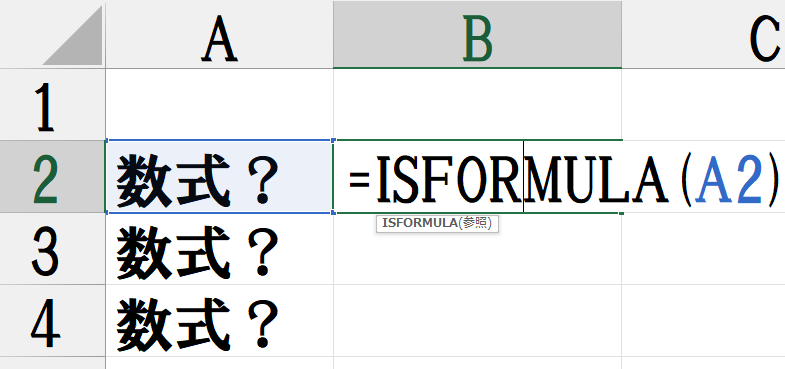
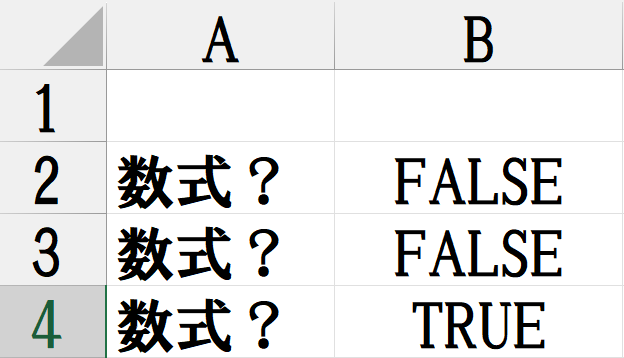
上図の様に、数式かどうかの判断をすることができます!シンプルですが使い道がある関数ですね!
続いて、特定のセルのみ条件付き書式を適用する方法を紹介します。
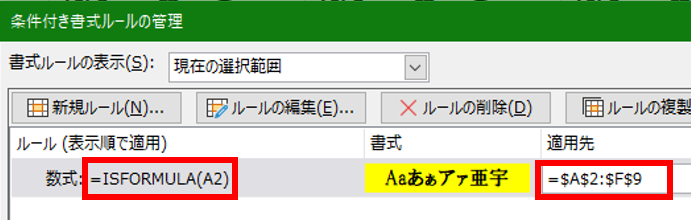
上図の様に、数式を適用したい一番左上のセルに設定して、適用先も適用したいエリアのみに絞ることで一部のエリアのみ条件付き書式を適用することができます!

SUGOI! こんな関数があったんですね!
どんどんスキルがアップするぜ

よくぞここまで成し遂げた!
いろんな関数を学んで、EXCELでできる幅を広げていこう!
以前に、最初から数式が入っているファイルを修正する際に、間違って数式から文字列に変換してしまったことがあります、、
特に見た目が普通の数字と変わらないため、「数式が消えてただの数字になっている」ことに気付かず、そのまま提出してしまいました。
そこで今回紹介したような 条件付き書式と関数を組み合わせる方法を使ってからは、セルに数式が入っている箇所を一目で見つけられるようになりました。
作業ミスも視覚的に確認することができるので、愛用しています!
いかがでしたでしょうか。
今回は[条件付き書式]と[ISFORMULA]関数を使用して、範囲内の数式セルが入っているセル数や数式が入っているセルの色の塗りつぶしの解説を行いました。
他の記事も挙げておりますので是非立ち寄って頂ければ幸いです。私と一緒にパソコンの知識を広げていきましょう!それでは皆様、今回はこの辺で失礼いたします。




